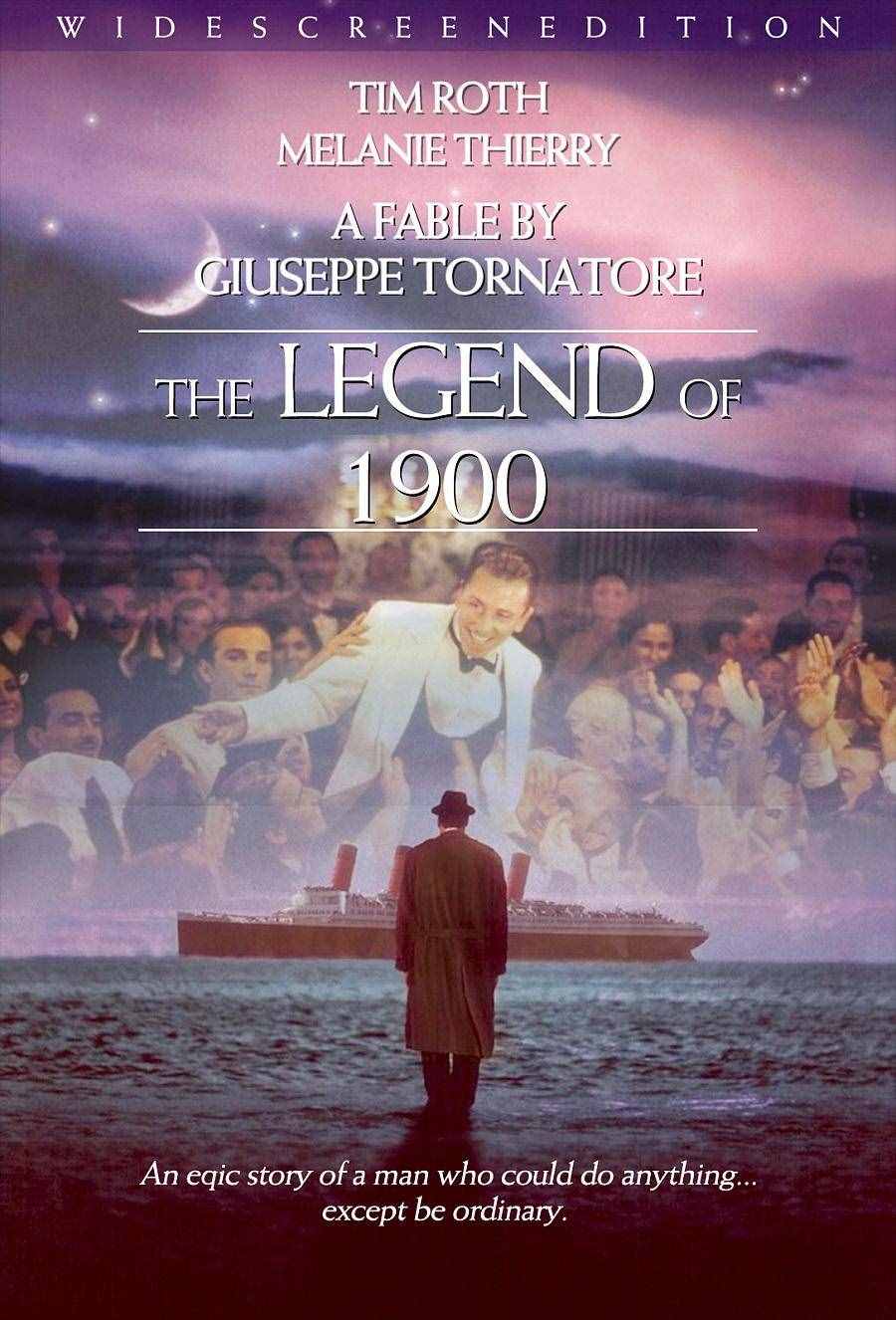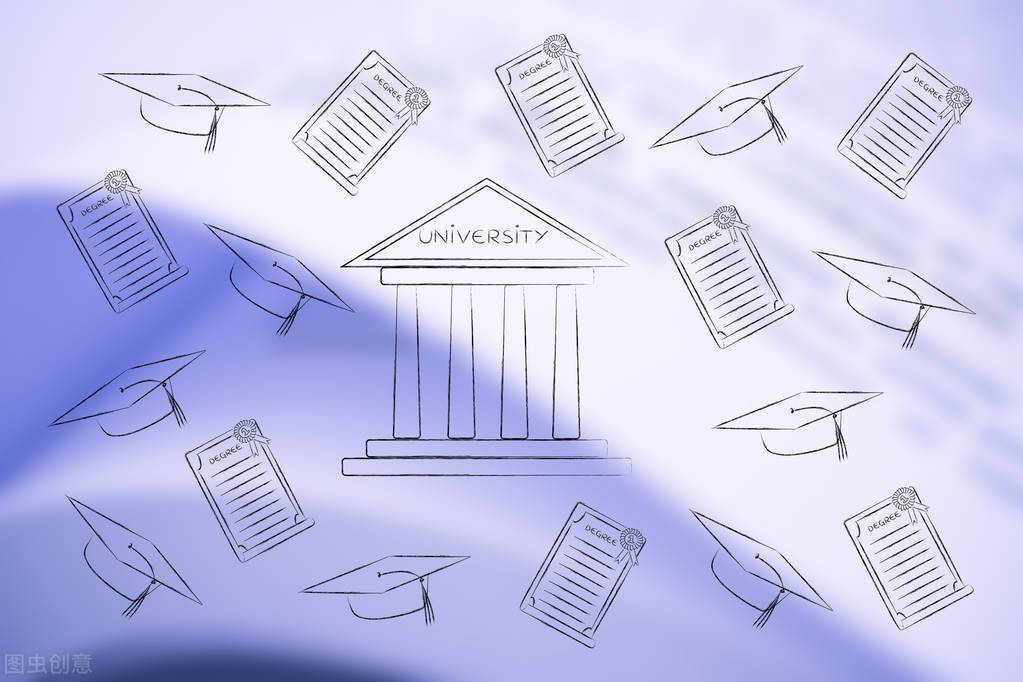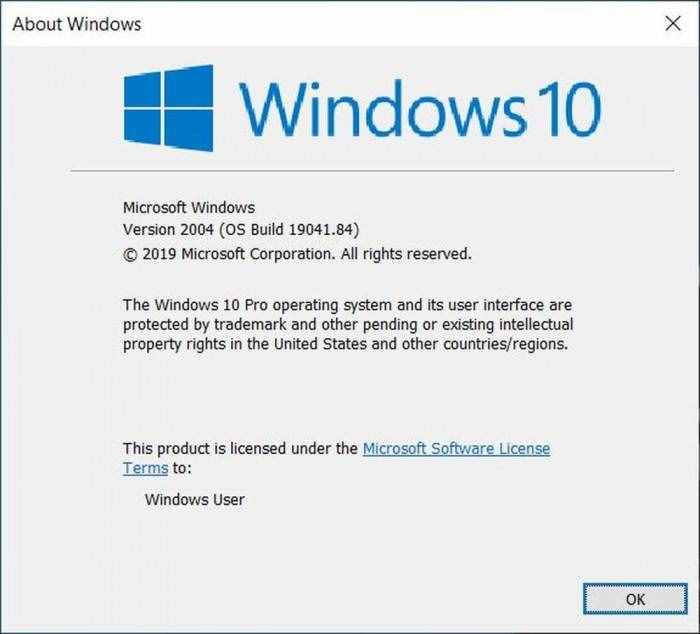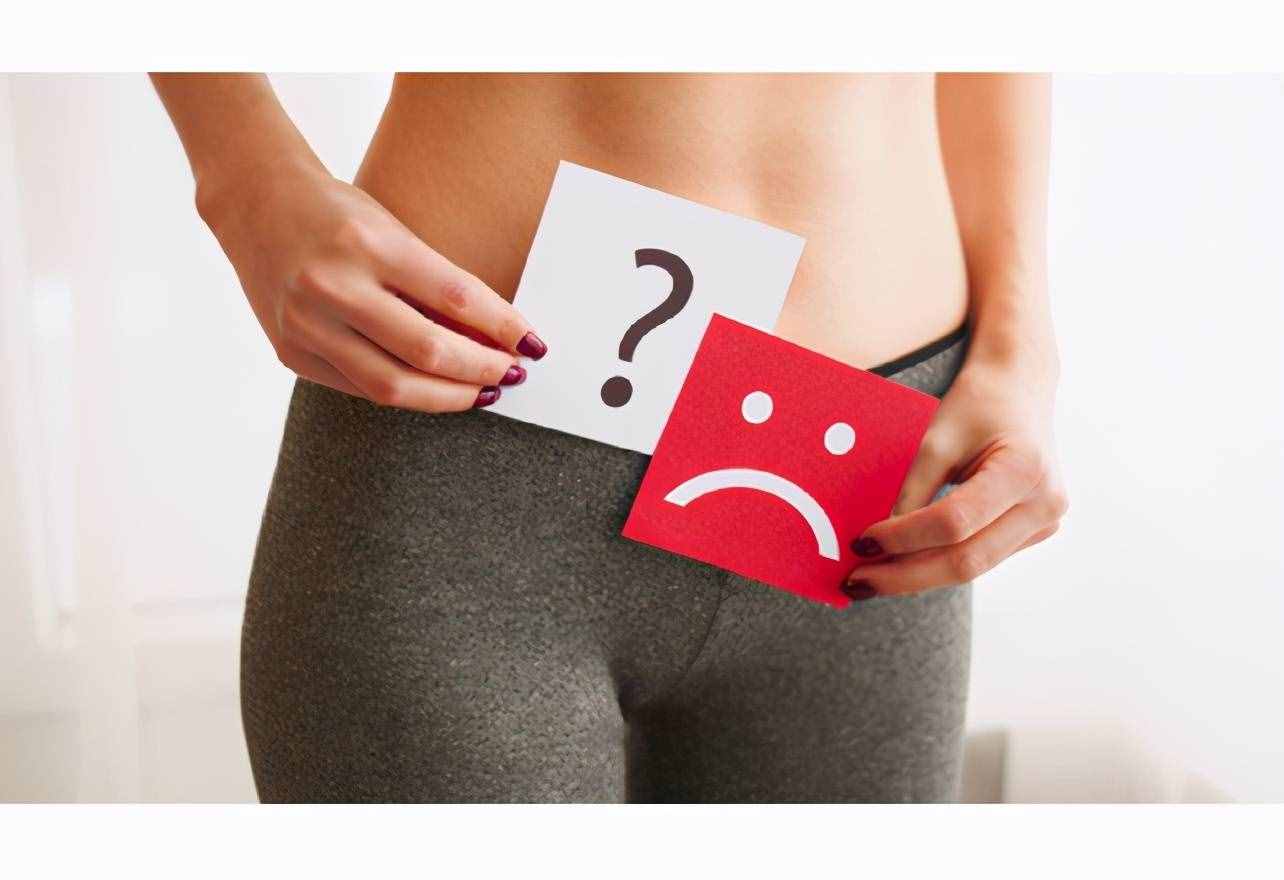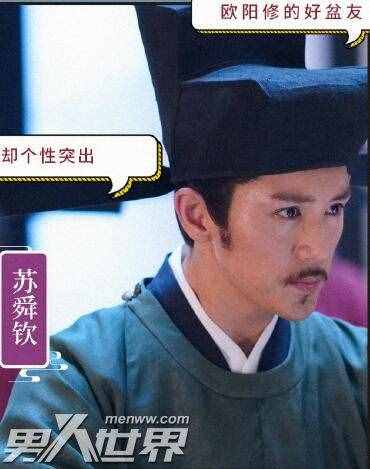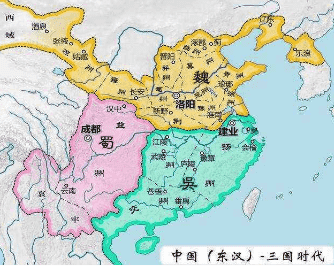勾股定理课件(巧证勾股定理)
勾股定理课件(巧证勾股定理)

3.1.8 总统巧证勾股定理
根据伽菲尔德总统证明勾股定理的思路制作课件
操作步骤如下:
第1步:新建一个几何画板文件;参照第二章2.2.2,画直角三角形ABC。
第2步:旋转三角形。
(1) 依次选择点A、C,并选择“构造”菜单的“以圆心和圆周上的点绘圆”命令,画出圆A;用“画点”工具在圆A上任意画一点I。用“选择”工具在空白处单击。
(2) 用“选择”工具双击点A,标记中心;依次选择点C、A、I,并选择“变换”菜单的“标记角度”命令。
(3) 选择三角形ABC的三条边、顶点B、直角标记,并选择“变换”菜单的“旋转”命令,打开“旋转”对话框,单击“旋转”,作出直角三角形AB'I。
(4) 用“画直线”工具画直线AB,用“选择”工具单击直线AB与圆A的交点(点A左边)处,作出交点为J。用“选择”工具在空白处单击。
(5) 依次选择点I、点J,并选择“编辑”菜单的“操作类按扭”命令,在子菜单中选择“移动”,打开“移动的属性”对话框,把速度设置为“慢速”,单击“确定”,出现“从 I -> J 移动”按扭。
同理,制作“从 I -> C 移动”按扭,并把移动速度设置为“快速”。
(6) 依次选择“从 I -> C 移动”、“从 I -> J 移动”按扭,并选择“编辑”菜单的“操作类按扭”命令,在子菜单中选择“系列”,打开“操作类按钮系列的属性”对话框,选中“依序执行”,单击“确定”,出现“顺序二动作”按扭,把按扭的标签改为“旋转三角形”。
(7) 选择直线AB、点J,并选择“编辑”菜单的“操作类按扭”命令,在子菜单中选择“隐藏/显示”,出现“隐藏对象”按扭,如图3-41所示。单击“隐藏对象”按扭,隐藏直线AB、点J,同时按扭变为“显示对象”。
(8) 选择圆A、“从 I -> C 移动”、“从 I -> J 移动”按扭,并选择“显示”菜单的“隐藏对象”命令。
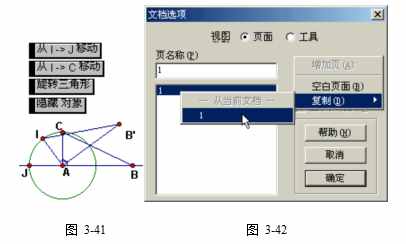
第3步:制作第2页,平移三角形。
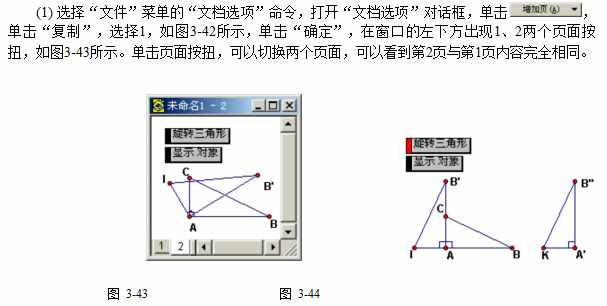
(2) 单击“显示对象”按扭,被隐藏的直线AB、点J又显示出来,同时按扭变为“隐藏对象”按扭。
(3) 用“画点”工具在直线AB上任意画一点K。用“选择”工具在空白处单击。
(4) 单击“旋转三角形”,三角形AB'I旋转90°后停止。
(5) 依次选择点I、点K,并选择“变换”菜单的“标记向量”命令。
(6) 选择三角形AB'I的三条边、顶点A、B'、直角符号,并选择“变换”菜单的“平移”命令,打开“平移”对话框,单击“平移”,作出直角三角形A'B''K;单击“隐藏对象”按扭,如图3-44所示。
(7) 制作“从 K-> J 移动”、“从 K-> B 移动”按扭,并把速度设置为“慢速”。
(8) 选择点K,并选择“编辑”菜单的“操作类按扭”命令,在子菜单中选择“隐藏/显示”,出现“隐藏点K”按扭。
(9) 依次选择“从 K-> J 移动”、“隐藏点K”按扭,把它们制作成系列按扭,选择“依序执行”,把按扭的标签改为“平移三角形1”。
依次选择“从 K-> B 移动”、“隐藏点K”按扭,把它们制作成系列按扭,选择“依序执行”,把按扭的标签改为“平移三角形2”。
(10) 依次选择“平移三角形1”、“平移三角形2”,把它们制作成系列按扭,并选择“依序执行”,动作之间暂停1秒,把按扭的标签改为“平移三角形”。
(11) 选择“旋转三角形”、“隐藏对象”按扭,并选择“编辑”菜单的“清除操作类按扭”命令。
(12) 保留“平移三角形”按扭,隐藏其余按扭。隐藏三角形AB'I的三条边、顶点A、B'、直角符号;把点K的标签改为K',如图3-45所示。
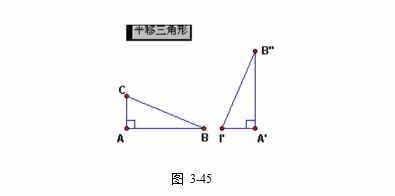
(13) 用“文本”工具把点B''的标签分别改为B'。
第4步:制作第3页,构造梯形、计算面积。
(1) 选择“文件”菜单的“文档选项”命令,打开“文档选项”对话框,单击“增加页”按扭,选择“复制”,选择“2”,单击“确定”,增加1页,在窗口的左下方出现3个页面按扭、而且第3页与第2页内容完全相同,
(2) 选择“平移三角形”按扭,并选择编辑菜单的“清除操作类按扭”命令。
(3) 用“画线段”工具画线段B'C。用“选择”工具在空白处单击。
(4) 用“选择”工具选择点A、B、C,并选择“构造”菜单的“三角形内部”命令,填充三角形ABC。
同理,填充三角形BA'B'、三角形B'BC,并把3个三角形的填充色设置成不同颜色。
(5) 用“文本”工具编辑文本:
证明
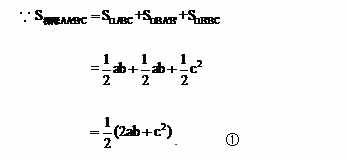
(6) 用“选择”工具选择文本,三角形ABC、三角形BA'B'、三角形B'BC内部,并选择“编辑”菜单的“操作类按扭”命令,在子菜单中选择“隐藏/显示”,出现“隐藏对象”按扭。右击“隐藏对象”按扭,弹出快捷菜单,选择“属性”命令,选择“显示/隐藏”选项卡,取消“显示后选中的对象”选项,如图3-46所示、选择“标签选项卡”,把按扭的标签改为“梯形面积计算方法一”,单击“确定”。
同理,为线段B'C也制作一个“显示/隐藏”按扭,并把按扭标签改为“构造梯形”。
第5步:制作第4页,梯形面积算法二。
(1) 复制第3 页。
(2) 选择三角形ABC、三角形BA'B'、三角形B'BC内部,并将它们删除掉,“梯形面积计算方法一”按扭随之消失(因为“梯形面积计算方法一”按扭是前者的子对象)。
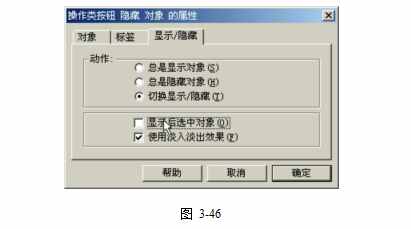
(3) 依次选择点A、A'、B'、C,并选择“构造”菜单的“四边形内部”命令,填充梯形AA'B'C。
(4) 分别编辑两个文本。
x文本:
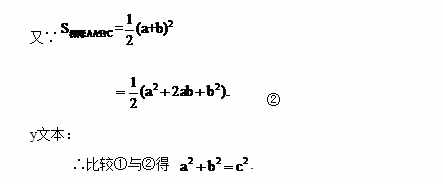
(5) 用“选择”工具选择梯形内部、x文本,为它们制作一个“隐藏/显示”按扭,取消“显示后选中的对象”选项,并把按扭的标签改为“梯形面积计算方法二”。
同样为y文本制作“隐藏/显示”按扭,并把按扭的标签改为“结论”。
第6步:制作第5页,课件封面。
(1) 选择“文件”菜单的“文档选项”,打开“文档选项”对话框,单击“增加页”按扭,选择“空白页面”,增加第5页,在页面列表中,将第5页拖到第1 页上面,使空白页成为第1页。
(2) 用“文本”工具编辑标题,“总统巧证勾股定理”、字体设置为36号、粗体、斜体、红色。
(3) 用“文本”工具编辑总统巧证勾股定理的故事,……。
为了说明几何画板与外部文件的相互链接关系,我们把故事用Microsoft FrontPage做成网页,当然,也可以制成Microsoft Word文档,道理都一样。假设我们事先已经编故事并保存在“C:\My Documents\几何画板4.05\实例\”中,文件名为“故事”。
第7步:制作页面切换按扭和超级链接按扭。
(1) 选择“编辑”菜单的“操作类按扭”命令,在子菜单中选择“链接”,打开“操作类按钮链接的属性”对话框,选中“超级”选项,输入“C:\My Documents\几何画板4.05\实例\故事”、单击“确定”,出现“C:\My Documents\几何画板4.05\实例\故事”按扭,把按扭的标签改为“总统巧证勾股定理的故事”。如果您的PC已经上网,请您输入
http://abc.diy5.com/huangrong/page33.html,如图3-47所示,单击“确定”,出现“http://abc.diy5.com/huangrong/page33.html”按扭,如图3-48所示。单击按扭可以链接到按扭指示的网页,该网页上载有伽菲尔德总统巧证勾股定理的故事。
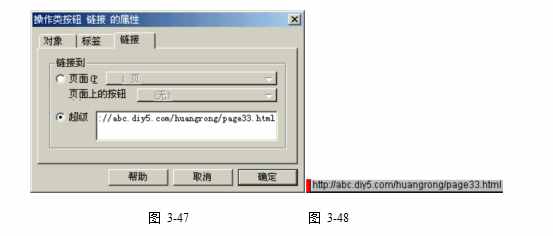
(2) 选择“编辑”菜单的“操作类按扭”命令,在子菜单中选择“链接”命令,打开“操作类按钮链接的属性”对话框,系统默认的链接页面是第2页,单击“确定”,出现“链接”按扭,把按扭的标签改为“总统的思路”,单击“总统的思路”按扭切换到第2页。
给第2页制作一个链接第3页的按扭,把按扭的标签改“下一步”;
给第3页制作一个链接第4页的按扭,把按扭的标签改“下一步”;
给第4页制作一个链接第5页的按扭,把按扭的标签改“下一步”;
给第5页制作一个链接第1页的按扭,把按扭的标签改“返回首页”。
第8步:隐藏窗口左下面的按扭。
(1) 选择“文件”菜单的“文档选项”,打开“文档选项对话”框,取消“显示页切换”选项,如图3-49所示,单击“确定”,窗口左下面的按扭被隐藏。需要显示窗口左下面的按扭时,再选中“显示页切换”就行了。
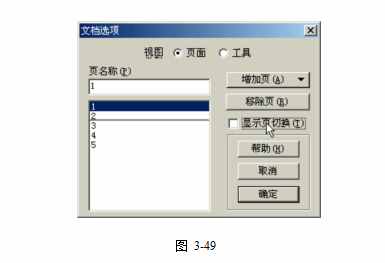
(2) 用“文本”工具单击每一页中直角三角形的边,显示边的标签,并把相应的边的标签改为a、b、c。
(3) 调整好布局,其中,课件的第5页如图3-50所示。
第9步:完善课件。
(1) 把课件的背景设置为灰色。
(2) 选择“显示”菜单的“隐藏工具箱”命令,隐藏工具箱。
文件存盘为“例3-13”。
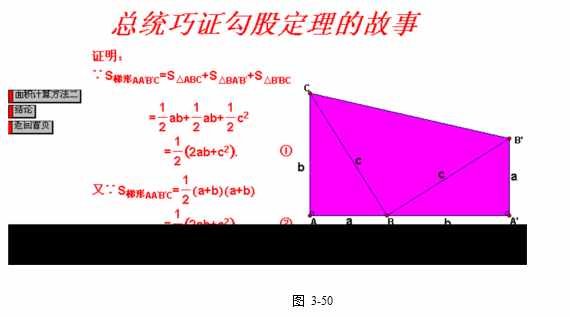
【提示】
(1) 本例在制作过程中删除了一些对象,比如第2步就删除了“旋转三角形”、“隐藏对象”按扭等对象,当我们切换到第1页时,这些对象仍然存在,说明几何画板页面之间的对象没有关系,每一页都是独立的。一般地,在制作课件时,不需要的对象都是采取隐藏对象的方法将其隐藏,需要时又将它们显示出来。
(2) 制作多页课件,还有一个小门,先从第一页做起,到最后一页时,我们调整好图形、文本位置、按扭的位置,然后将前面制作的页面通过“文档选项”命令全部删除,再通过“文档选项”命令复制最后一页,直到复制够需要的页数为止,然后到着做回去,多余的对象直接删除掉或者隐藏起来。这样做的优点是,每个页面上相同的对象位置相同,演示课件时画面上的相同对象就不会抖动,感觉很稳定。但要注意的是,从第1 页到最后1页的制作过程中不要删除对象。
(3) 本例也可以在一个页面上制作完成,只是对象比较多,要表现整个课件的内容就要制作若干操作按扭,这样会增加课件的制作难度。本例将要表现的内容分别用几个页面表现出来,显得容易制作。