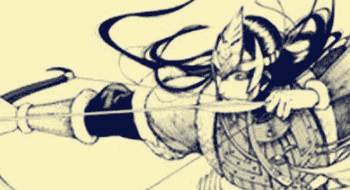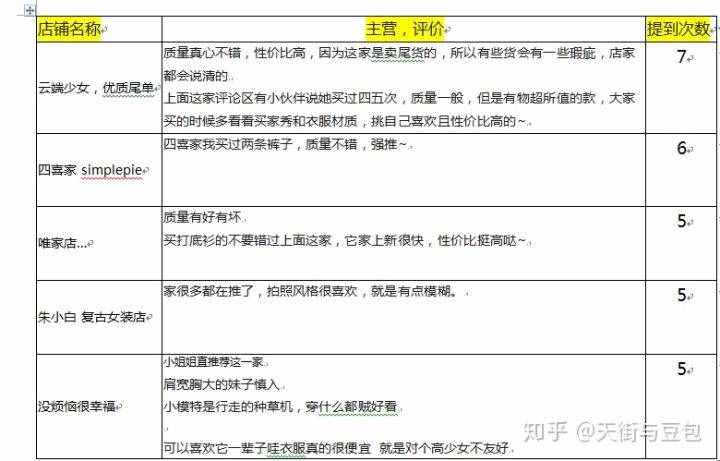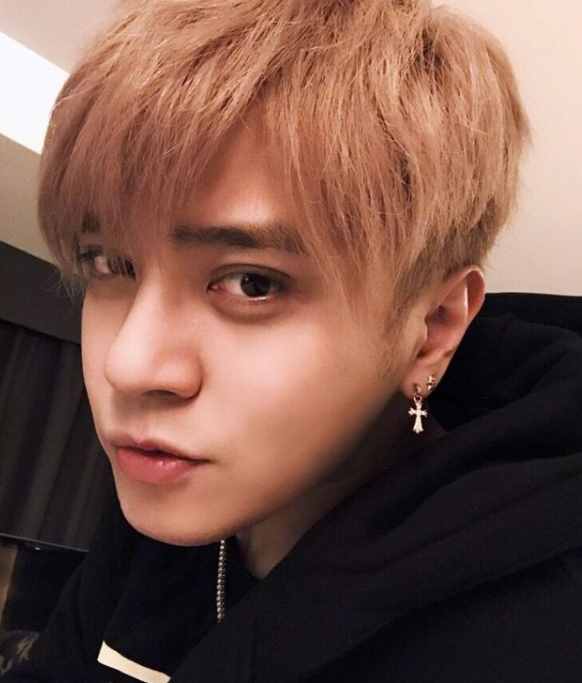ps菜鸟教程(新手必看:初学者如何快速学会ps)
ps菜鸟教程(新手必看:初学者如何快速学会ps)
这里想给大家做一个对新手来说最全面的ps教程,首先说明一下本人也是个ps菜鸟,之所以敢写这篇经验,是为了让很多刚摸到ps的小伙伴们快速的掌握如何初步运用ps,例如想恶搞一下朋友,想掩盖图片的一些瑕疵,想张冠李戴,想给照片瘦脸美白,总之,这可能是新手来说最全面的一个ps交流经验了,希望与大家交流。
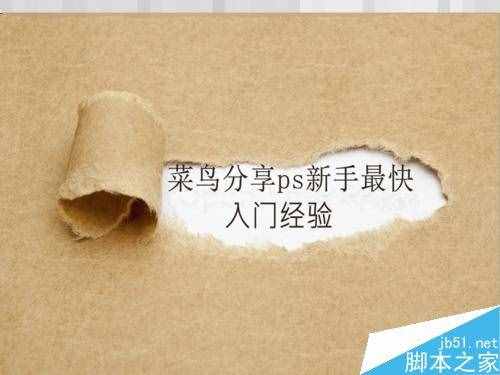
1、认识ps程序,下面请大家将鼠标移至我图中圈出的工具或板块上静止1-2秒,看一下他弹出的说明,稍微了解一下该工具大概是做什么的,不需要记下之后会提到。看着ps面板上这么多令人眼花缭乱的工具,其实新手能用到的或者说我这个经验能用到的也就是这么多,甚至还要更少

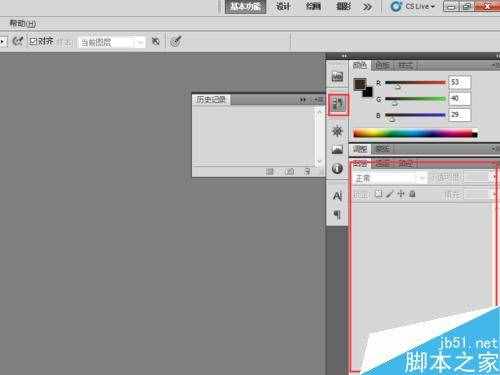
2、修改图片大小,亮度,色调等等属性。首先大家通过左上角的文件打开一幅图片A,基本属性都要先点开上方一栏的图像,这里大家首先看到如例图红框框中的一些选项,他可以初步解决你的图片调色,大小等问题,尤其是颜色,点击那三个自动选项,系统会自动生成一种最贴合感觉的颜色,如果不合你心意那么请看图中绿框框中的几个选项,点击这些都可以具体调整图片色调,每一个都试试直到你满意位置(不要问怎么调,点开了你就知道很简单的)。
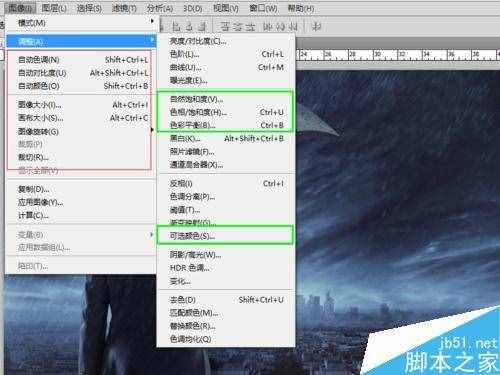
3、例图是在面板右侧,点击红框框会弹出绿框框,绿框框的作用就是返回上一步或者某一步,点一下你就会知道效果,如果你这一步调出来的颜色或者操作不满意,那么全靠它

4、图片选取移动基础。最基本的选取方式请大家在左侧工具栏中找到1.矩形选框工具2.移动工具3.快速选择工具(鼠标放在工具上别动会出来名字)矩形选框工具也可以变为圆形,是一整块的选择,如果你想移动你选中的内容就要选完之后换成移动工具才可以,不然只是在移动选区,包括快速选择完之后也是,移动之前一定要换成移动工具。快速选择就是常说的抠图了,他可以把照片中的物都选取出来,一般选择对象轮廓分明的用这个就可以搞定。具体操作既然要拼接换背景什么的,总要有两张图吧,所以再去打开一张图B。如示例图一中现在图B中将巨人用快速选择工具抠出来,然后换移动工具拖到A中(怎么拖呢,如图按住左键不放拉到上面标签栏等一两秒,转到图A后放到适合位置再松开)。移动过来之后啊哦~ 发现不成比例怎么办?按ctrl+t移动过来的巨人会出现框框,此时可以直接调整大小。
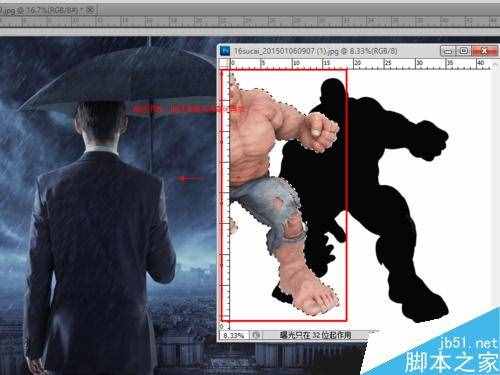
5、也可以在框框中点击右键,如例图红框里面的每一个大家最好都选择,然后试一下每一种调整选区形状的方式有什么不同。例如你想给一个人皮肤打上火焰烙印,你就可以拉过来衣服火焰的选区然后用变形方式,把选取调整为人物脸,胳膊等等形状然后覆盖。

6、再看例图,红框框里面可以修改选取和原来背景图片的重叠方式,大家可以试一下才知道效果,也可以更改选取的不透明度。(例图中我就将巨人调整的透明了些,就像如果你要给人物添加火焰皮肤,那么选取过来的火焰肯定要适当透明)绿框框中代表当前编辑图片的结构,选取过来的部分叫图层,原本的叫背景。如图我当前选择到巨人图层,那么如果我用橡皮去擦图片 ,那么只能擦掉巨人露出后面的背景,不会擦掉背景。也就是说你当前选出哪个图层,你所有的工具就会响应在哪个图层上。当然如果这时你的图片已经达到你的要求,那么点击面板中图层右键,选择合并图层,那么这图层和背景就变为一张图片了。