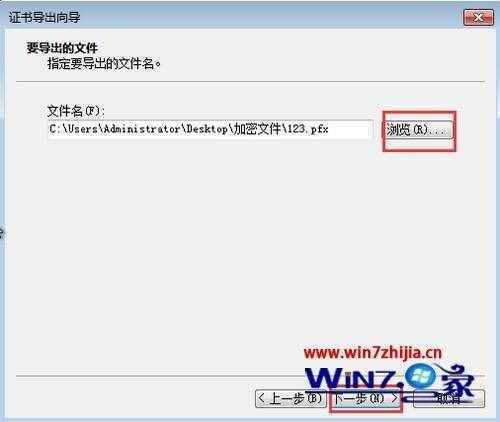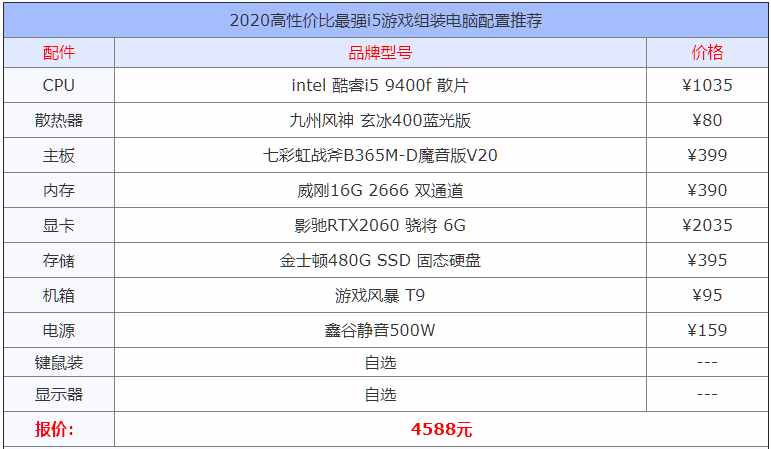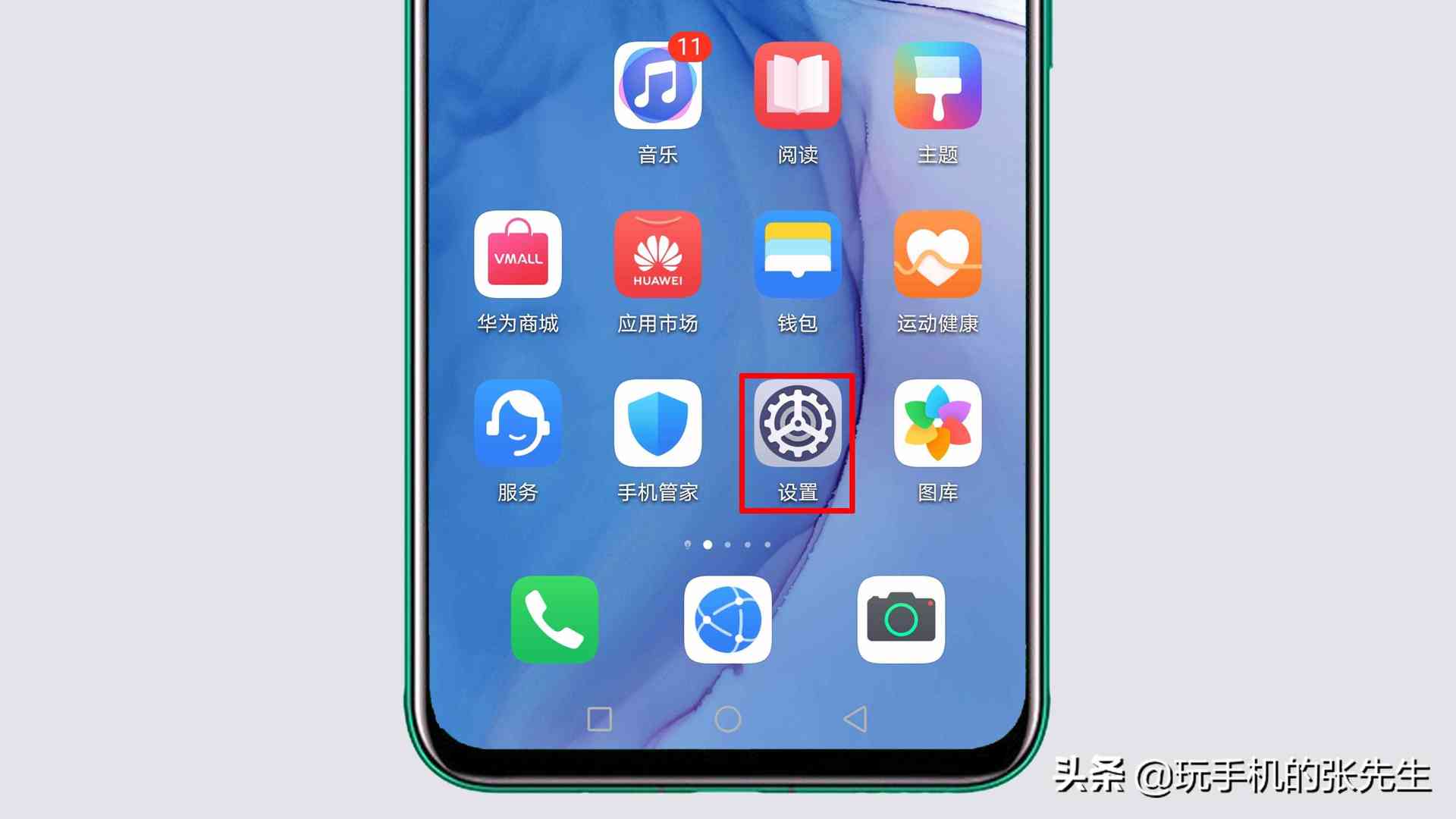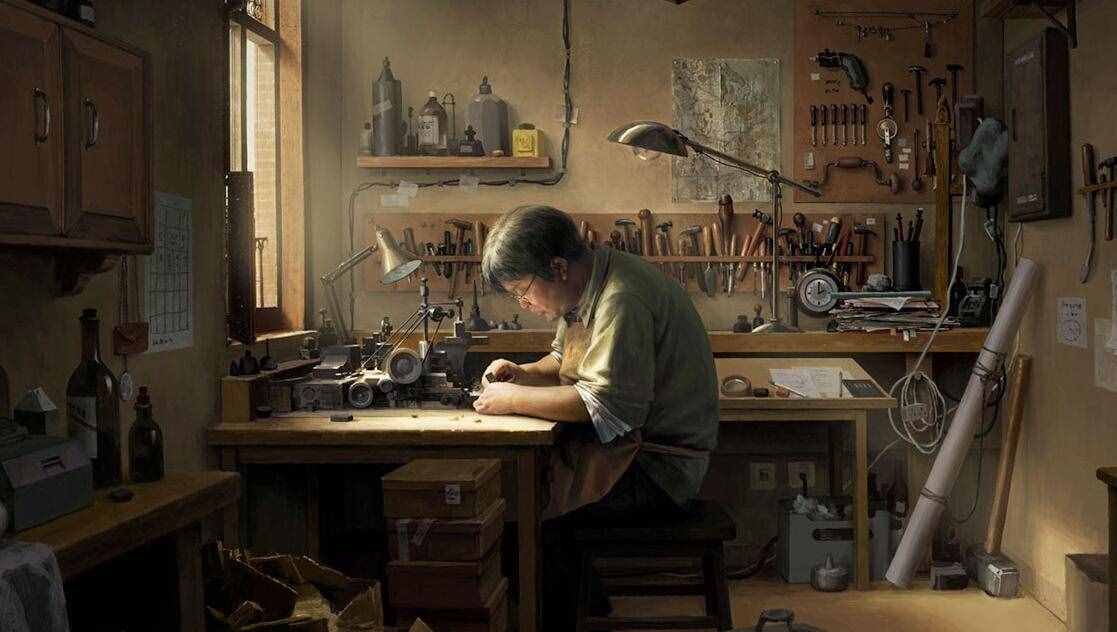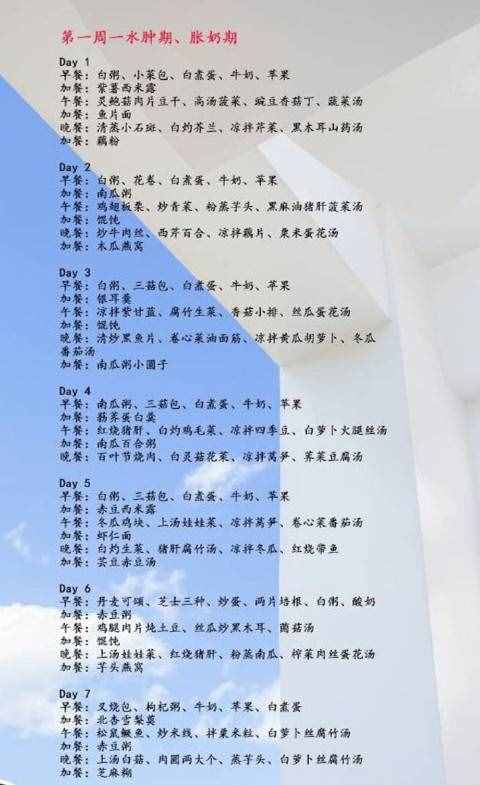win7怎么加密文件夹(Win7系统中如何给文件夹加密 )
时间:2021-08-06 00:36:14来源:黄埔信息网
win7怎么加密文件夹(Win7系统中如何给文件夹加密 )
在电脑中我们都会放置很多文件夹,而有些文件夹是比较重要的,为了确保文件安全,很多用户都喜欢给文件夹加密,但是有部分win7专业版系统用户不知道要如何给文件夹加密,方法有很多种,可以使用自带加密功能,或者第三方加密软件都可以,现在给大家介绍一下win7电脑给文件夹加密的详细方法吧。
具体步骤如下:
其实,win7文件夹的加密方法大致可以分为三种:
1、 文件夹属性加密功能
2、 压缩软件加密功能
3、 第三方加密软件
方法一:文件夹属性加密功能
1、 右键点击需要加密的文件夹,打开“属性”;

2、 打开属性后,在“常规”选项卡中点击“高级”;
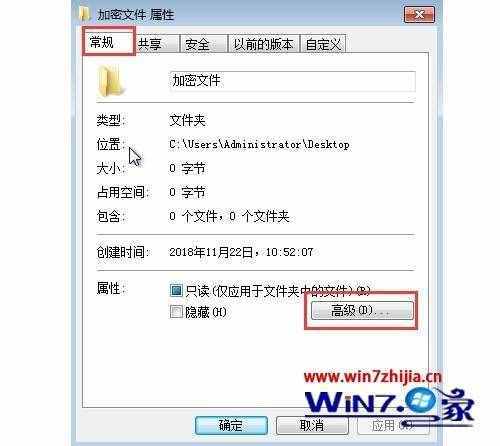
3、 此时会弹出高级属性的窗口,勾选“加密内容以便保护数据”,并点击“确定”,回到加密文件属性后点击“确定”;

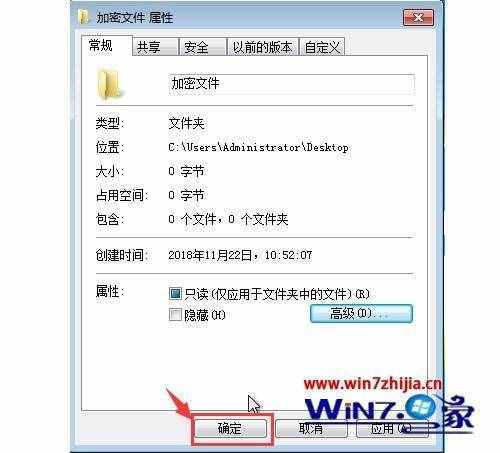
4、 之后,桌面右下角会闪烁,就会出现如下图所示的提示窗口;

5、 回到桌面,继续点击右下角任务栏中的网络图标,点击打开密钥;
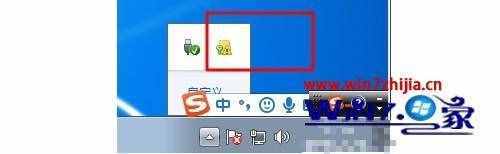
6、 随后继续点击“现在备份”;
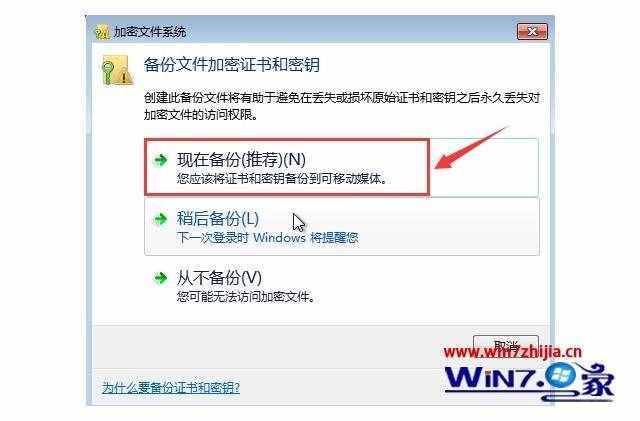
7、 然后,点击“下一步”;

8、 格式设置页面中,默认选项,点击“下一步”;

9、 此时会弹出“证书导出向导”,输入并确认密码,接着点击“下一步”;
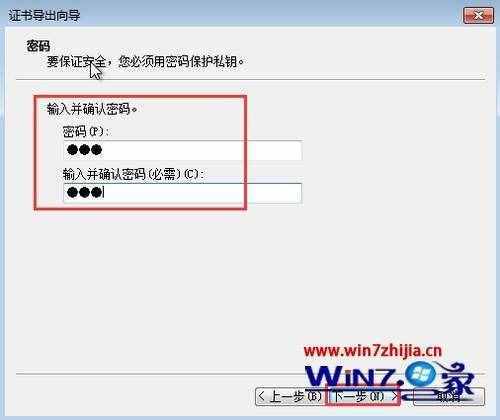
10、 点击“浏览”,选择指定要导出文件名的所在位置,选择完毕点击“下一步”;