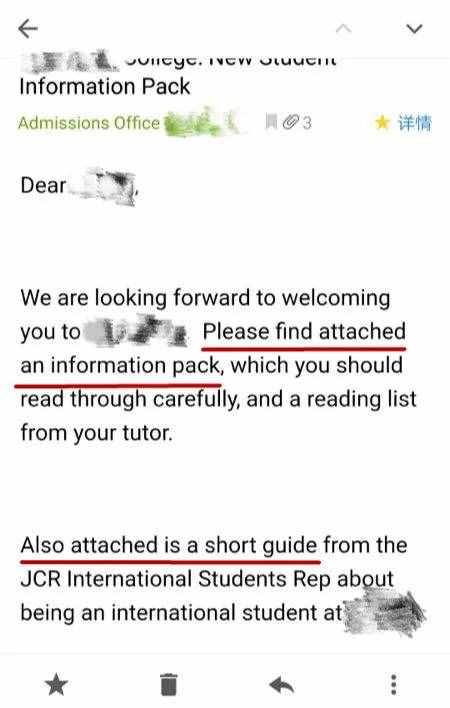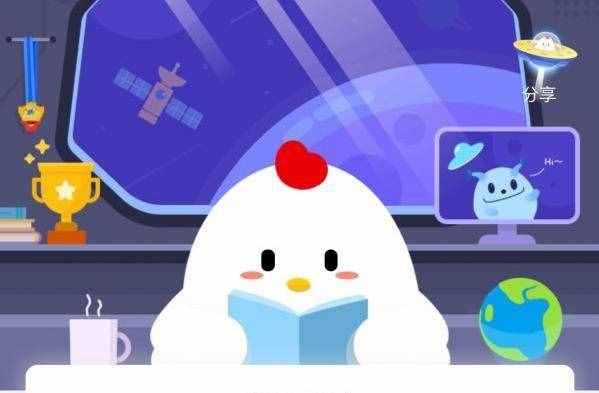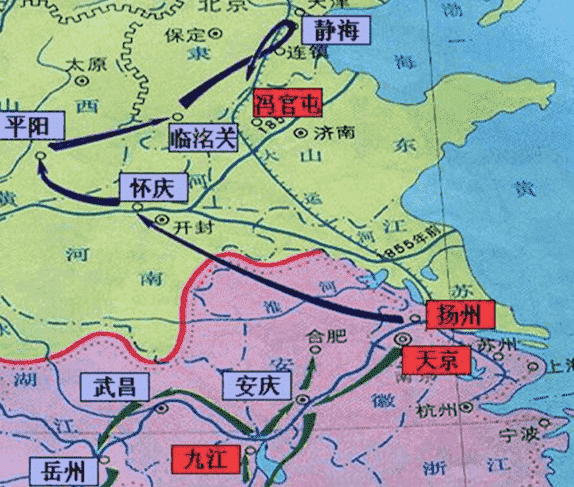怎样给文件夹加密(怎样给文件夹设密码)
怎样给文件夹加密(怎样给文件夹设密码)
在21世纪,很多人会使用计算机来完成他们的工作,例如在学校、工作上。而我们在使用计算机时候,文件的储存都需要创建一个文件夹,有些重要的 文件 需要对其进行加密,不想让人看到,这个时候就我们就需要学会应该怎么给文件夹设置密码,然后保证自己不想被人看到的文件得以保存,也只有自己可以打开。那么以下就具体来为大家介绍怎样给文件夹设密码详细步骤吧。
怎样给文件夹设密码?
1、文件夹设密码,首先我们需要在电脑上建立一个新的文件夹,命名的话可以根据自己需要进行命名,之后将重要的文件或者需要加密的文件放入到这个新建的文件夹里面,接下来就开始加密了。
2、我们将需要进行设置密码的文件夹打开,点击文件夹右键,在项目栏找到文件压缩-选择“高级”的选项。
3、之后点击文件夹添加到压缩文件,具体放置的位置可以根据自己需要,这时候会出现压缩文件名和参数窗口,点击窗口,找到窗口上的高级选项。
4、点击高级选项之后,我们再进入高级的设置页面,这时候就需要对右侧的密码进行设定了,输入设置密码,注意,密码一定需要记住,然后确认的按键,进行压缩文件夹即可。
5、之后系统会提示再次输入密码,按照上一步设定的密码再确认一次,点击确定即可。
6、文件夹设密码进行到这一步,我们再确认密码之后,加密的文件夹会被制作成压缩文件,这时候的压缩文件制作好了,就需要将之前的文件夹隐藏或者是删除掉。
7、如需打开加密的文件夹,点击压缩文件的右键进行选择解压,然后根据提醒输入设置的密码就能够打开了。
二、解密文件或文件夹
步骤一:打开Windows资源管理器。
步骤二:右键单击加密文件或文件夹,然后单击“属性”。
步骤三:在“常规”选项卡上,单击“高级”。
步骤四:清除“加密内容以便保护数据”复选框。
同样,我们在使用解密过程中要注意以下问题:
1.要打开“Windows资源管理器”,请单击“开始→程序→附件”,然后单击“Windows资源管理器”。
2.在对文件夹解密时,系统将询问是否要同时将文件夹内的所有文件和子文件夹解密。如果选择仅解密文件夹,则在要解密文件夹中的加密文件和子文件夹仍保持加密。但是,在已解密文件夹内创立的新文件和文件夹将不会被自动加密。
以上就是使用文件加、解密的方法!而在使用过程中我们也许会遇到以下一些问题,在此作以下说明:
1.高级按钮不能用 原因:加密文件系统(EFS)只能处理NTFS文件系统卷上的文件和文件夹。如果试图加密的文件或文件夹在FAT或FAT32卷上,则高级按钮不会出现在该文件或文件夹的属性中。 解决方案: 将卷转换成带转换实用程序的NTFS卷。 打开命令提示符。 键入:Convert[drive]/fs:ntfs (drive是目标驱动器的驱动器号)
2.当打开加密文件时,显示“拒绝访问”消息 原因:加密文件系统(EFS)使用公钥证书对文件加密,与该证书相关的私钥在本计算机上不可用。 解决方案: 查找合适的证书的私钥,并使用证书管理单元将私钥导入计算机并在本机上使用。
3.用户基于NTFS对文件加密,重装系统后加密文件无法被访问的问题的解决方案(注意:重装Win2000/XP前一定要备份加密用户的证书):
步骤一:以加密用户登录计算机。
步骤二:单击“开始→运行”,键入“mmc”,然后单击“确定”。
步骤三:在“控制台”菜单上,单击“添加/删除管理单元”,然后单击“添加”。
步骤四:在“单独管理单元”下,单击“证书”,然后单击“添加”。 步骤五:单击“我的用户账户”,然后单击“完成
步骤六:单击“关闭”,然后单击“确定”。
步骤七:双击“证书——当前用户”,双击“个人”,然后双击“证书”。
步骤八:单击“预期目的”栏中显示“加密文件”字样的证书。
步骤九:右键单击该证书,指向“所有任务”,然后单击“导出”。
步骤十:按照证书导出向导的指示将证书及相关的私钥以PFX文件格式导出(注意:推荐使用“导出私钥”方式导出,这样可以保证证书受密码保护,以防别人盗用。另外,证书只能保存到你有读写权限的目录下)。
4.保存好证书 注意将PFX文件保存好。以后重装系统之后无论在哪个用户下只要双击这个证书文件,导入这个私人证书就可以访问NTFS系统下由该证书的原用户加密的文件夹(注意:使用备份恢复功能备份的NTFS分区上的加密文件夹是不能恢复到非NTFS分区的)。
最后要提一下,这个证书还可以实现下述用途:
(1)给予不同用户访问加密文件夹的权限 将我的证书按“导出私钥”方式导出,将该证书发给需要访问这个文件夹的本机其他用户。然后由他登录,导入该证书,实现对这个文件夹的访问。
(2)在其也WinXP机器上对用“备份恢复”程序备份的以前的加密文件夹的恢复访问权限 将加密文件夹用“备份恢复”程序备份,然后把生成的Backup.bkf连同这个证书拷贝到另外一台WinXP机器上,用“备份恢复”程序将它恢复出来(注意:只能恢复到NTFS分区)。然后导入证书,即可访问恢复出来的文件了。
Win98加密文件夹四法
一、文件夹属性法 在“Windows资源管理器”窗口,右键单击要加密的文件夹,单击“属性”,选中“隐藏”复选框。在 注册表 的 “HKEY_LOCAL_MACHINESoftwareMicrosoftWindowsCurrentVersionexplorerAdvanced FolderHiddenSHOWALL”分支下,将“Checkedvalue”的键值设置为数字“0”。以后,即使在“Windows资源管理器”窗口,单击“查看”菜单中的“文件夹选项”,单击“查看”选项卡,选中“显示所有文件”复选钮,也无法看到具有隐藏属性的文件夹。
二、“回收站”法 首先确认选中了“显示所有文件”复选钮,并且注册表中“Checkedvalue” 的键值为“1”。然后,在“Windows资源管理器”窗口,右键单击“C:RECYCLED”文件夹(这是C盘上“回收站”对应的文件夹),再单击 “属性”,单击“常规”选项卡,清除“启用缩略图方式查看”和“只读”复选框,单击“确定”按钮。关闭并重新启动“Windows资源管理器”后,将会看到“C:RECYCLED”文件夹中有一个desktop.ini文件。把该文件复制到要加密的文件夹中,并把该文件夹设为“只读”属性。
三、“文件管理器”法 单击“开始/运行”,键入“winfile”,单击“确定”按钮,打开“文件管理器”窗口,单击“查看”菜单中的“按文件类型”,选中“显示隐藏/系统文件”复选框,单击“确定”按钮。把要加密的文件夹拖到“C:RECYCLED”文件夹或者其他分区的“RECYCLED”文件夹。这样,在“我的电脑”或“Windows资源管理器”窗口中就看不到这个文件夹了。
四、设置密码法
1、打开“资源管理器”,选定要加密或要保护的文件夹(文件目录),在其中空白处单击鼠标右键,选择“自定义文件夹…”选项;
2、在“自定义文件夹”的复选框中,选择“创建或编辑HTML文档”,并单击“下一步”,系统准备启动HTML编辑器;
3、单击“下一步”,系统启动HTML编辑器,自动打开Folder.htt文档;
4、编辑Folder.htt文档,搜索“javascript”字符,在下方顶头输入以下3行内容: varpass=prompt("请输入密码") if(pass!="ABC") {window.location="E:"};
5、保存Folder.htt文档并退出编辑,选择“完成”;到此,对文件夹的加密或保护便已完成;
6、加密测试,关闭已打开的所有文档及文件夹,重新打开“资源管理器”,点击已加密的文件夹,系统便会提示输入密码,输入正确的密码(本文设定的密码为ABC)就可以访问该文件夹,反之则会转入E盘而无法访问,从而保护该文件夹及其中的文档。
以上就是给文件夹设置密码的全部步骤,阅读到这里,相信大家对于文件夹设密码已经学会了吧。但是其实,加密的文件夹虽然说是比较难以破解的,但是随着现在电脑科技的快速发展,目前也有很多的解码的工具,而且非常的实用,如果说是真的特别重要的机密文件,建议进行多重密码的设定或者是经常性的更换文件夹的密码,同时也建议对重要的文件进行备份。