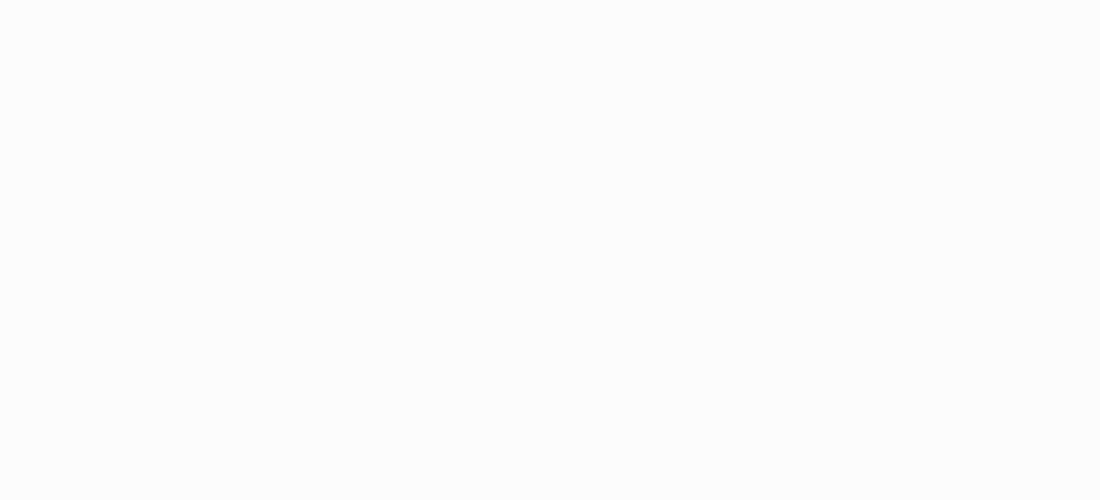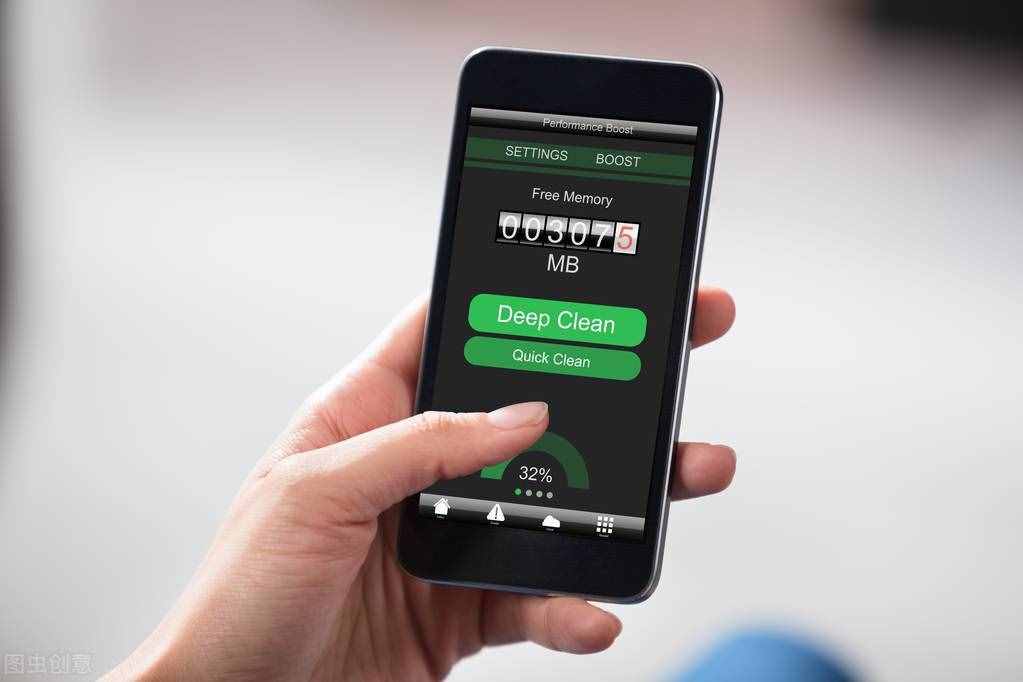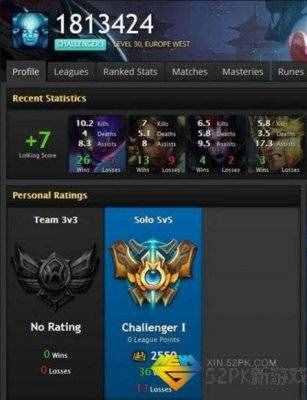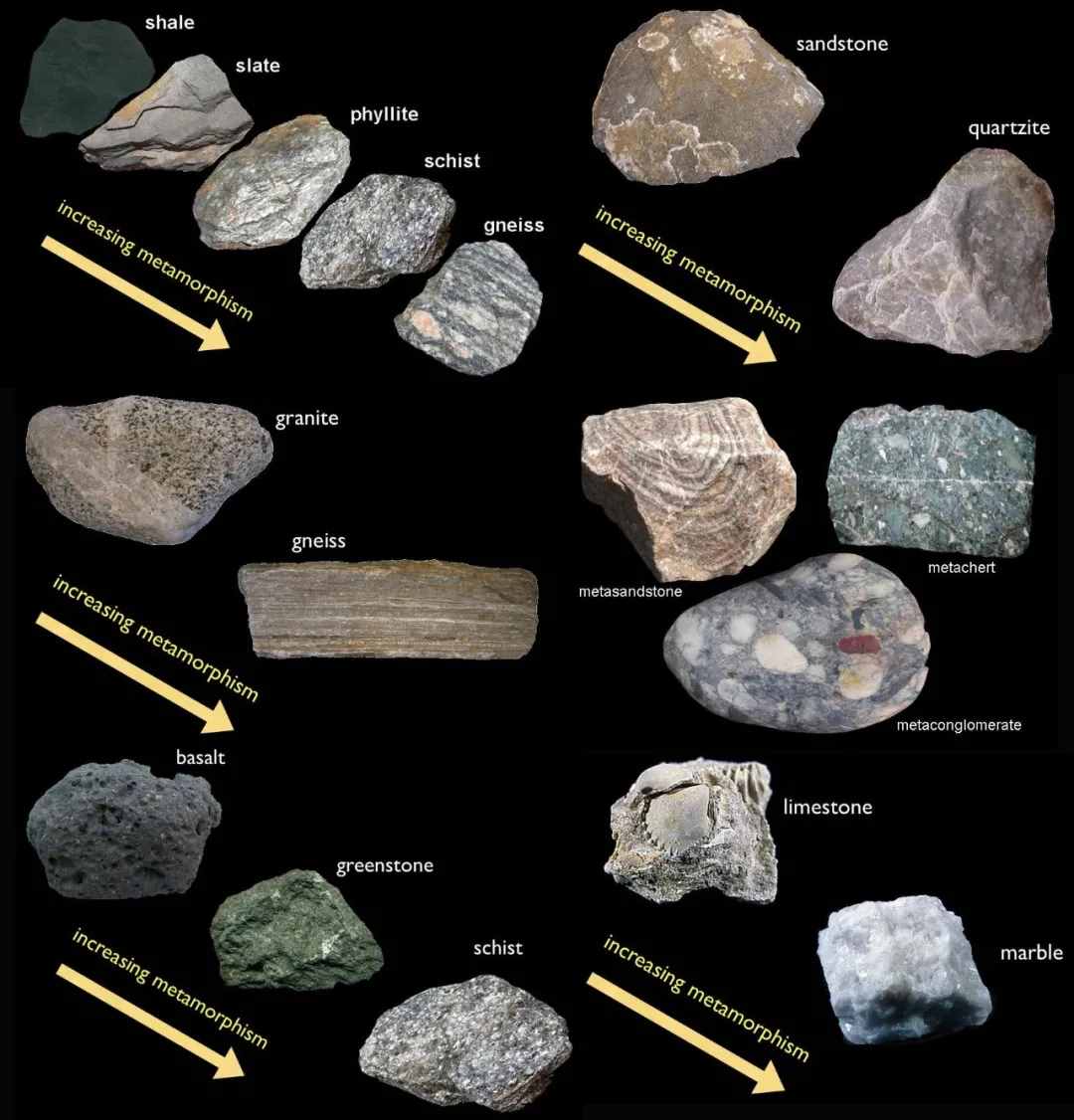隐藏的文件怎么显示出来(快速查看本地隐藏文件)
隐藏的文件怎么显示出来(快速查看本地隐藏文件)
在Windows系统中,如果我们选择给文件或目录加上系统及隐藏属性,那么它就无法直接被看到了,只能同时设置“显示隐藏的文件”以及显示系统文件才行。
给目录加上系统及隐藏属性

单独勾选“显示隐藏的项目”也无法显示
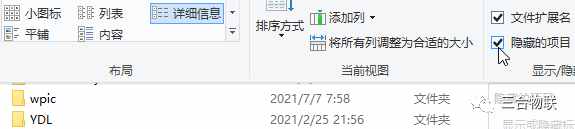
不过第三方软件基本都没有这个限制,比如浏览器,以Chrome浏览器为例,直接在网址输入框中输入系统本地磁盘分区号加英文冒号就能显示所有文件,比如输入 d: ,也可以输入完整的file:///d:/。
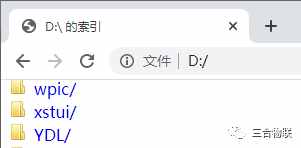
一些常用的文件格式,比如txt、mp4、图片文件还可以直接在浏览器中查看播放。
如果你不想让浏览器暴露你的文件,可以按照下面的说明阻止Chrome浏览器浏览本地文件,同样核心的Edge浏览器设置过程也相似。
1、组策略方式
如果你的系统可以使用组策略,建议使用此种方式设置。首先需要安装浏览器策略文件,查看:Windows系统通过组策略控制Chrome浏览器,更多可控选项、如何使用策略来管理Microsoft Edge浏览器(Chromium核心)配置。
在开始菜单或运行中输入 gpedit.msc 打开组策略编辑器,在 计算机配置 - 管理模板(经典管理模板)下找到 google或edge相关项。
选中 Google Chrome,在右边找到“阻止访问网址列表”,Microsoft Edge浏览器上的对应策略名称为“阻止访问 URL 列表”。
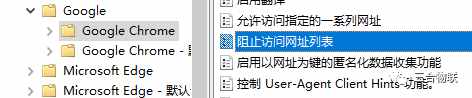
双击它,在弹出的窗口中,选择“已启用”,然后点击下方的“显示...”按钮,输入 file://* 并确定。
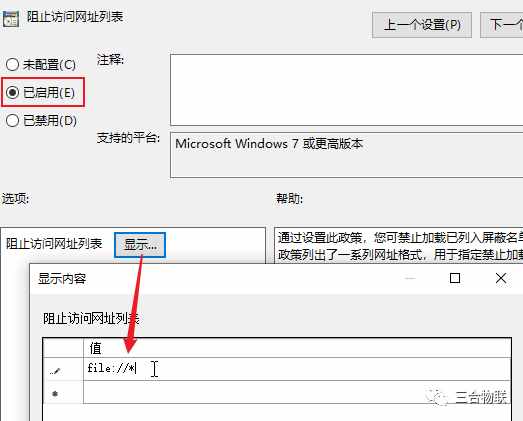
重新打开浏览器,可以发现浏览器已无法再显示本地文件。
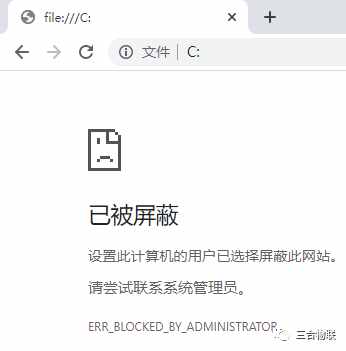
2、注册表方式
如果无法使用组策略编辑器,可以尝试此种方法。在开始菜单或运行中输入 regedit 打开注册表编辑器,并定位至HKEY_LOCAL_MACHINE\SOFTWARE\Policies。
Chrome浏览器:
右键点击Policies,选择 新建 - 项,命名为 Google,再在Google下新建项,依次创建Chrome\URLBlocklist。
Edge浏览器:
右键点击Policies,选择 新建 - 项,命名为 Microsoft,再在Microsoft下新建项,依次创建Edge\URLBlocklist。
上述注册表项如果已存在则不用操作。
右键点击URLBlocklist,选择 新建 - 字符串值,可以命名为 1 或者 2 之类的数字,然后双击或右键点击选择修改,将数据更改为file://*。
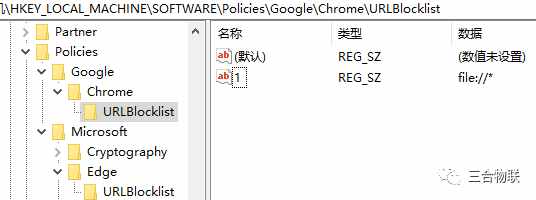
如果想要阻止其他的URL,可以继续在下面添加字符串值。