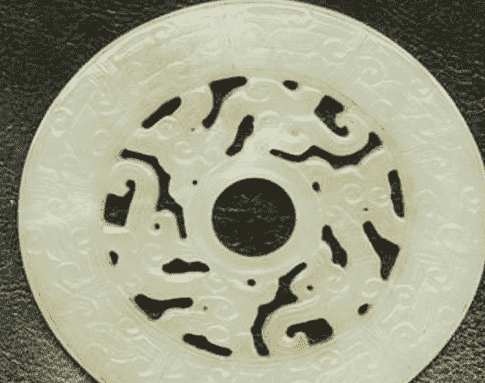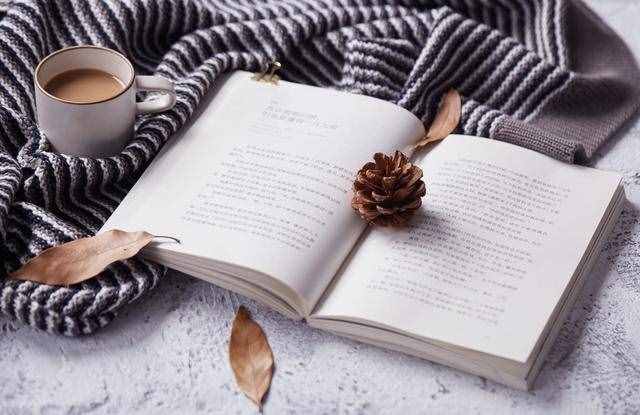硬盘分区方法(电脑硬盘分区教程图文教程)
时间:2021-06-29 01:48:04来源:黄埔信息网
硬盘分区方法(电脑硬盘分区教程图文教程)
大家好,今天分享一篇来自小白系统官网(xiaobaixitong.com)的图文教程。现在新购买的电脑大部分都是只有一个磁盘分区或者两个磁盘分区,所以很多用户想给硬盘分区,却又不知道该怎么执行分区,该怎么办呢?下面小编就给大家详细的介绍一下电脑硬盘分区的操作步骤。
电脑硬盘分区教程:
1,右键点击“计算机”,菜单栏选择“管理”。
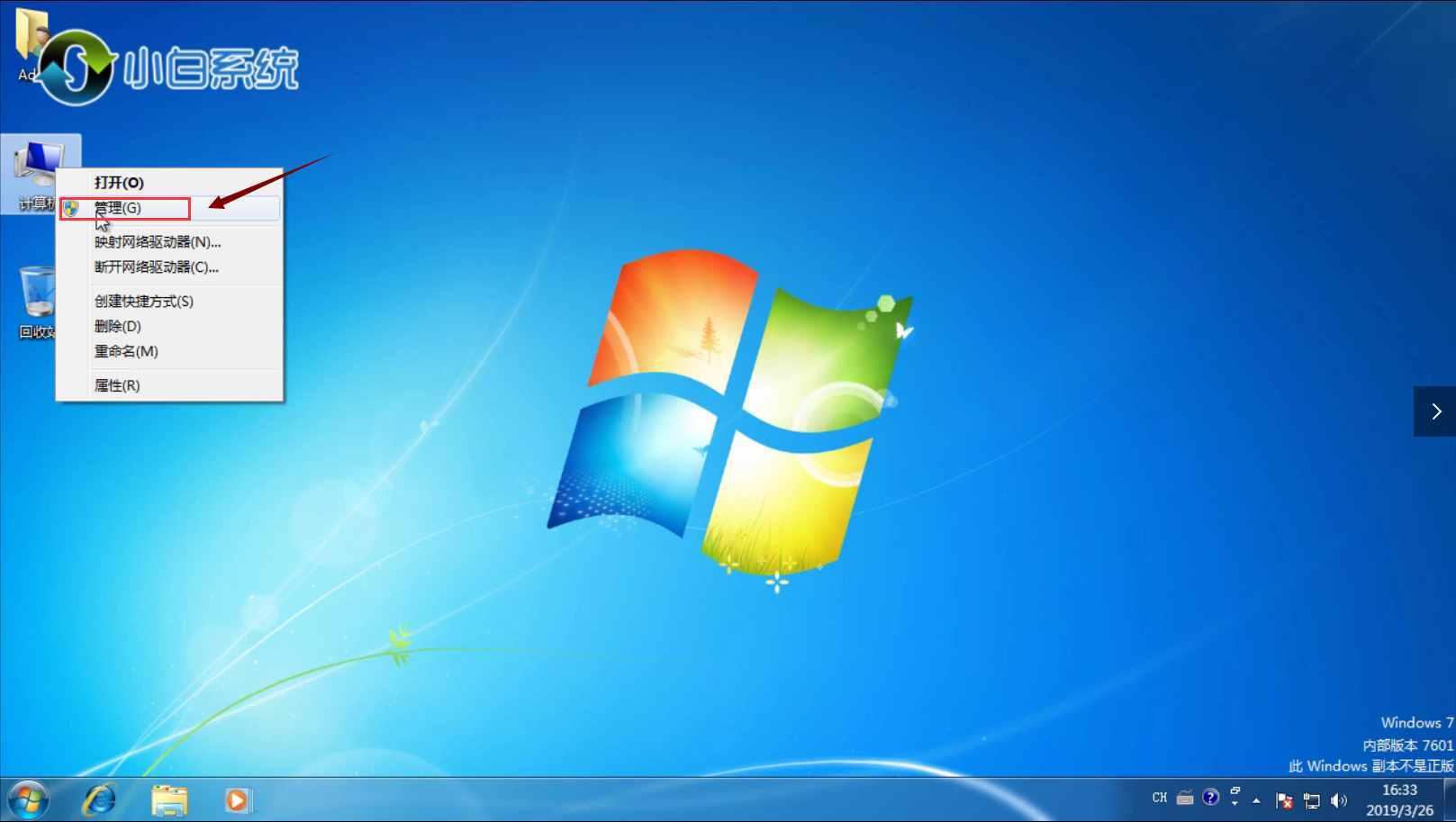
2,界面左侧选择“磁盘管理器”,然后右键点击需要调整分区的磁盘,选择“压缩卷”。
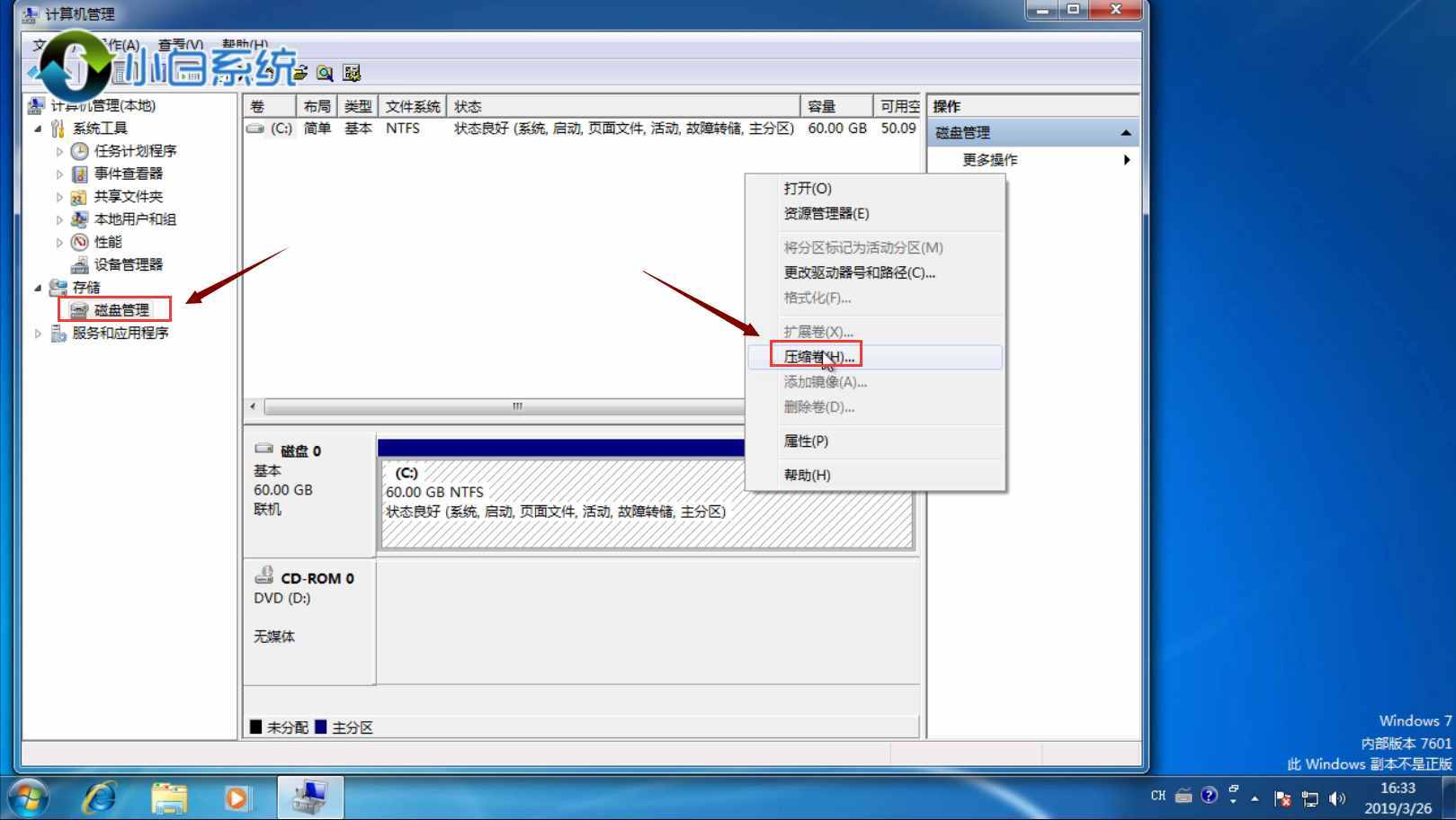
3,如图下所示,我们输入需要调整分区的容量,然后点击“压缩”。
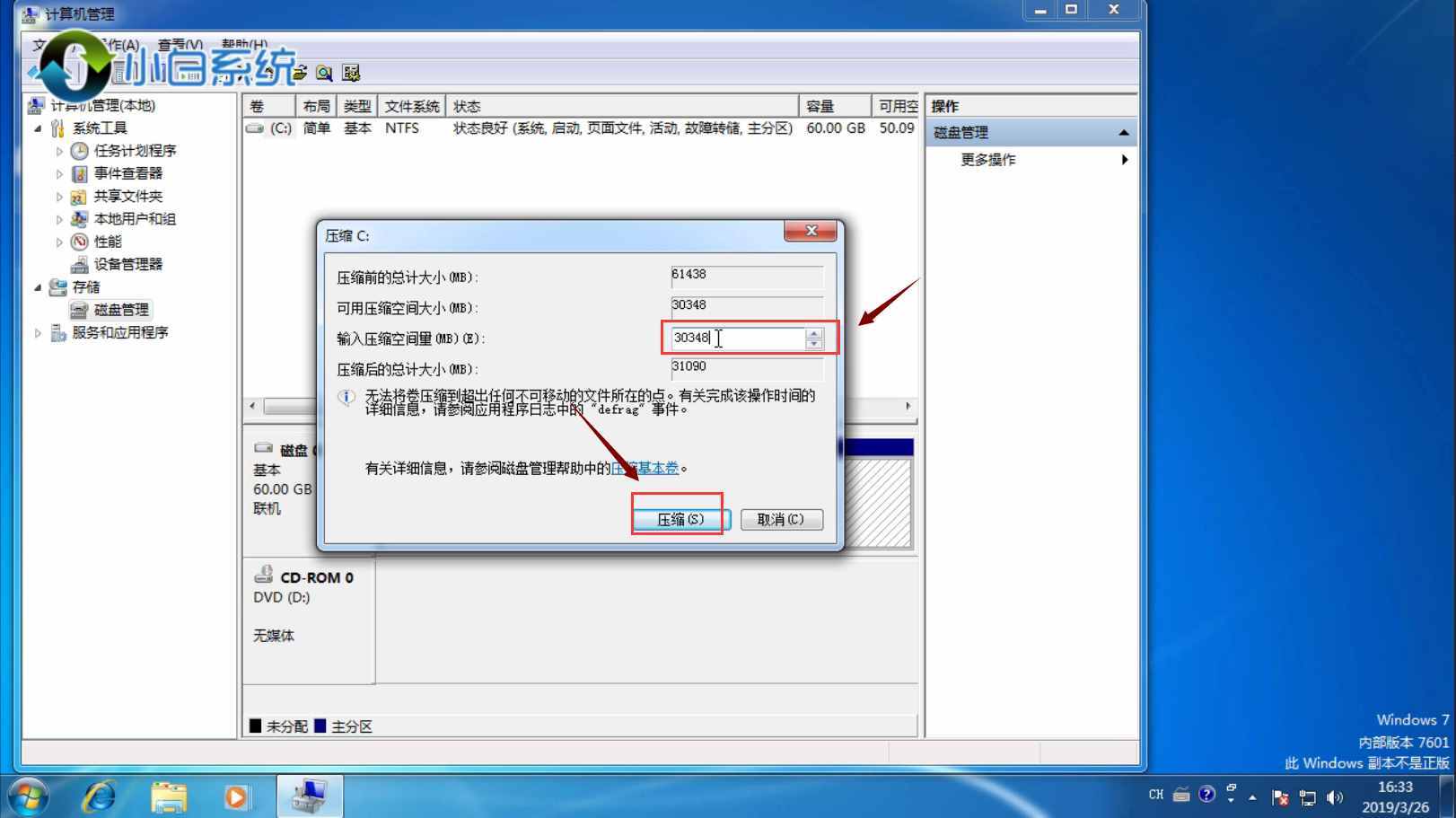
4,如图下,出现一个未分配的磁盘分区,右键点击它,菜单栏选择“新建简单卷”。
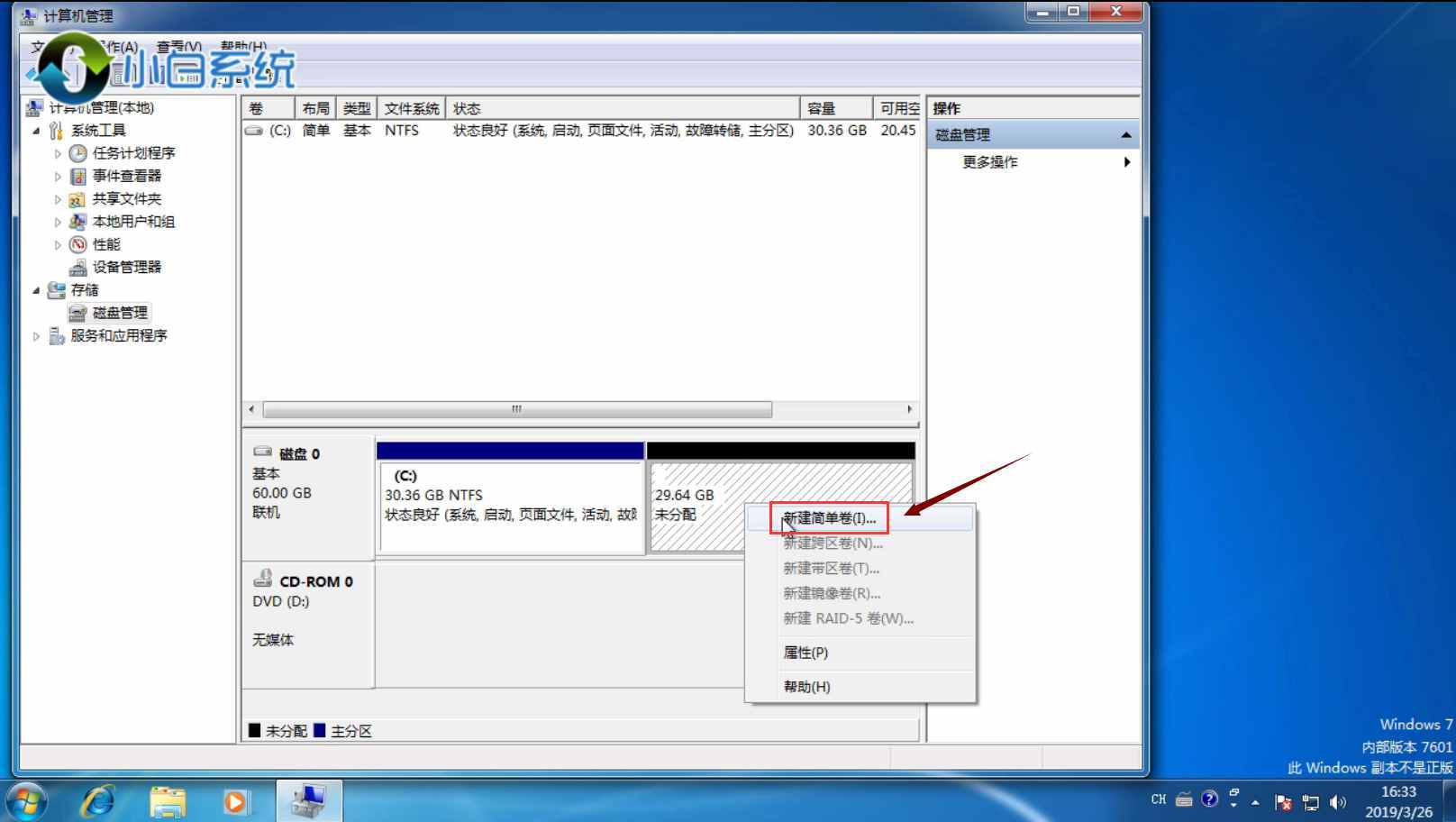
5,如图下所示,点击“下一步”。
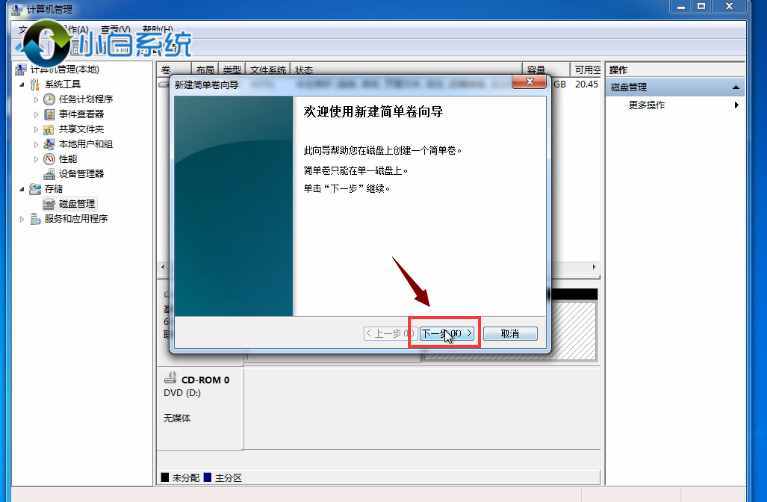
6,“下一步”。
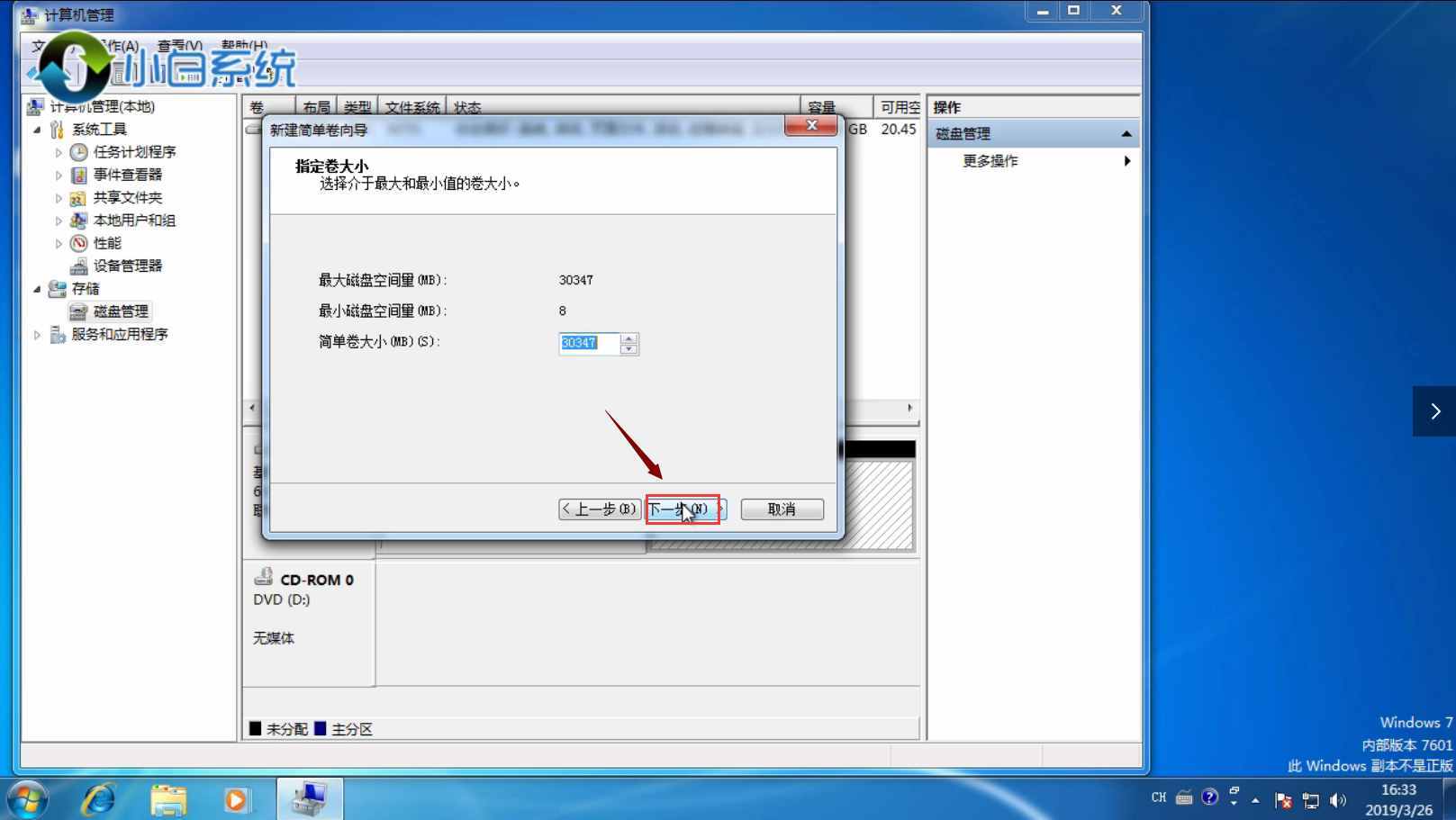
7,“下一步”。
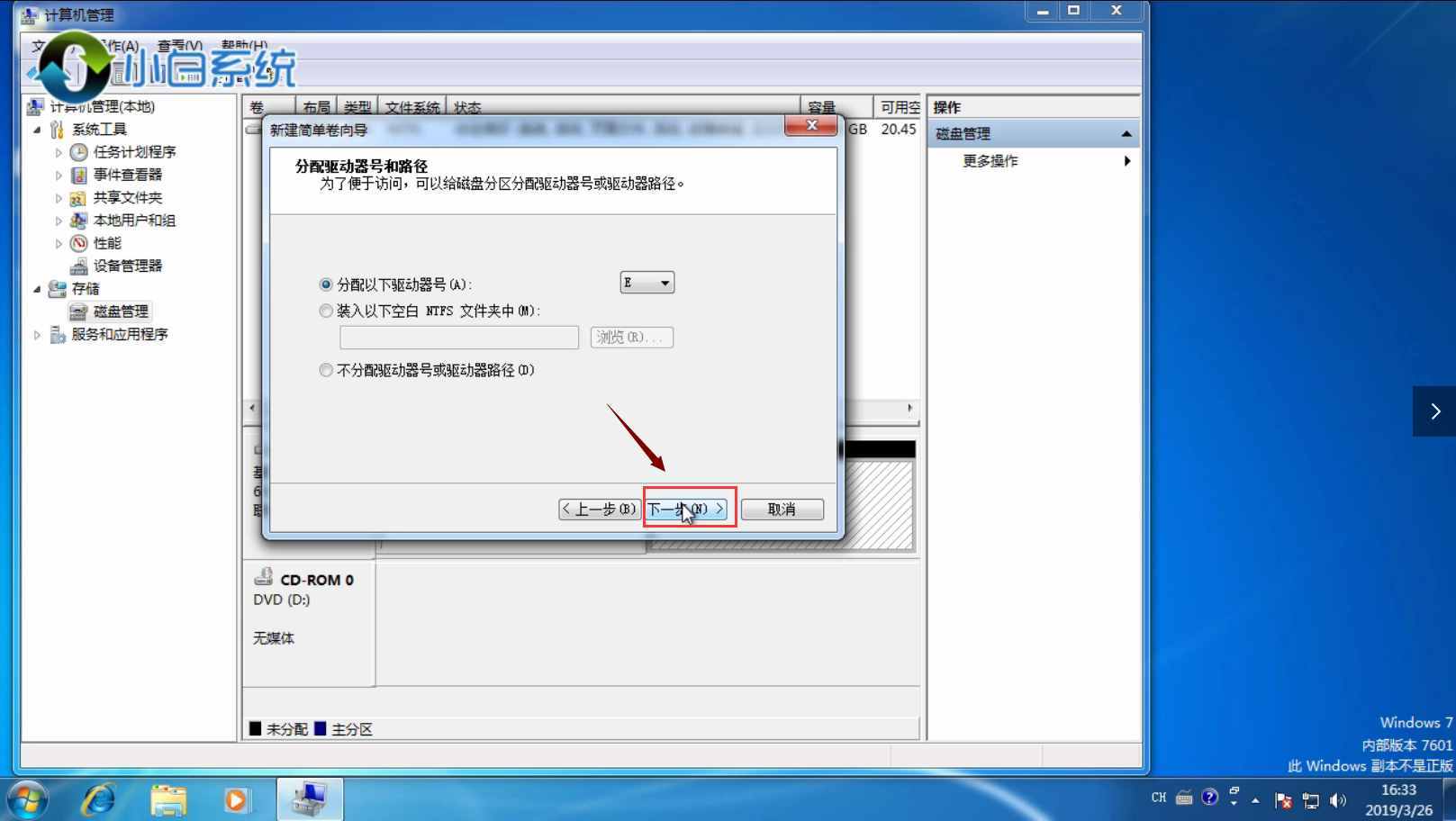
8,“下一步”。
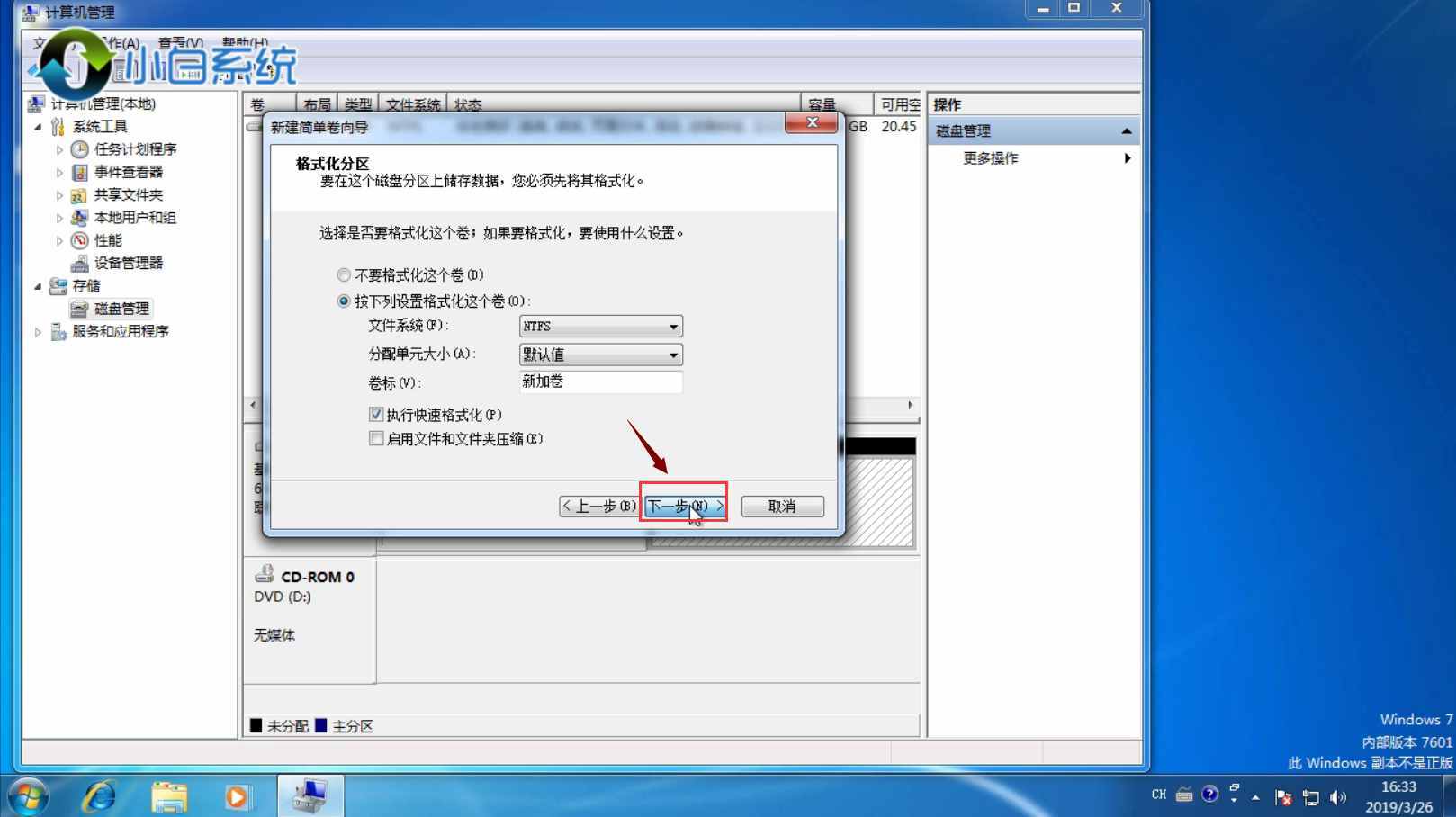
9,最后点击“完成”。
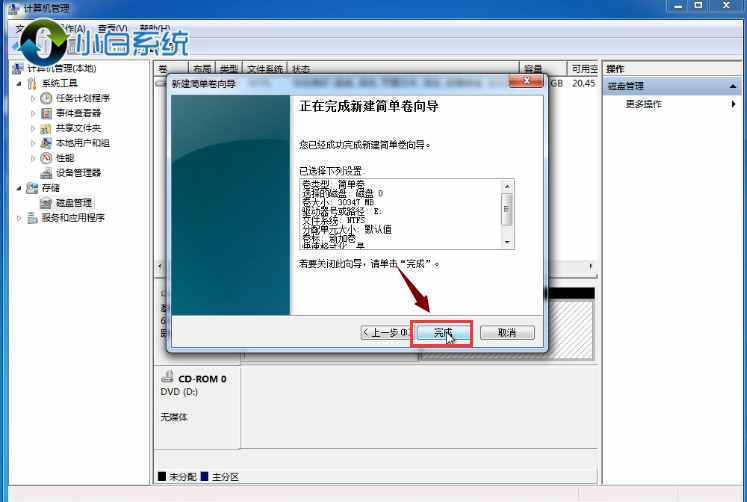
10,以上步骤完成后,我们就会看到磁盘多出来一个磁盘分区。