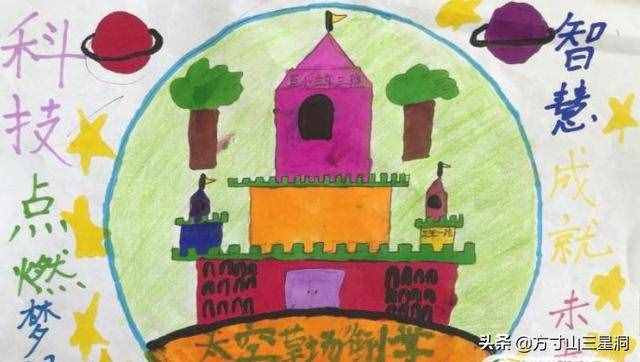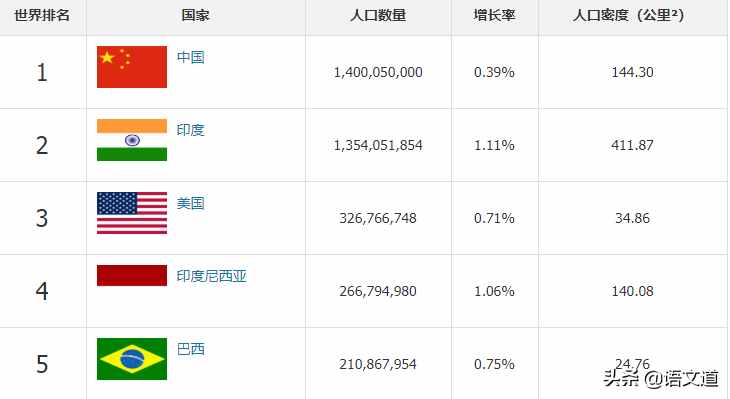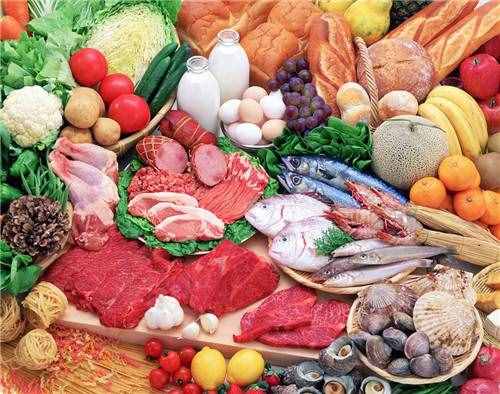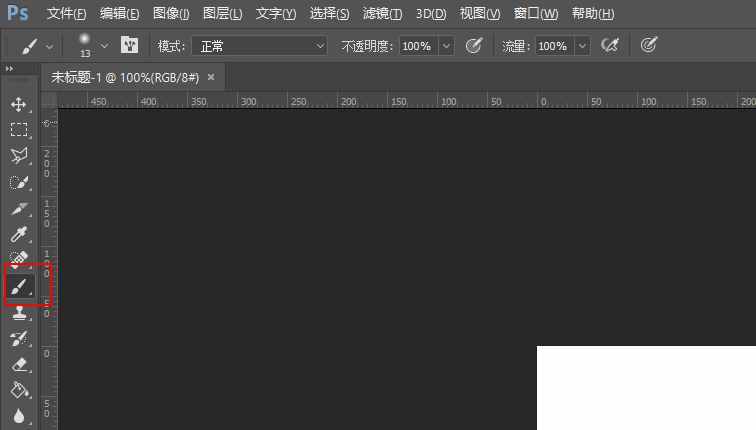延时拍摄(如何拍摄延时)
延时拍摄(如何拍摄延时)






上面几张Gif图,就是延时摄影视频,最后导出的Gif动态图。
目前延时视频分为两大类:
一、设备自动拍延时视频并合成
现在已经有不少设备可以自动拍延时视频,例如手机,某些型号的单反,都可以自动拍摄延时视频。
以佳能80D为例,就可以在视频模式下,使用“延时短片”功能,完成自动拍摄延时视频。
相机可以按指定的时间间隔进行拍摄,最后自动输出。
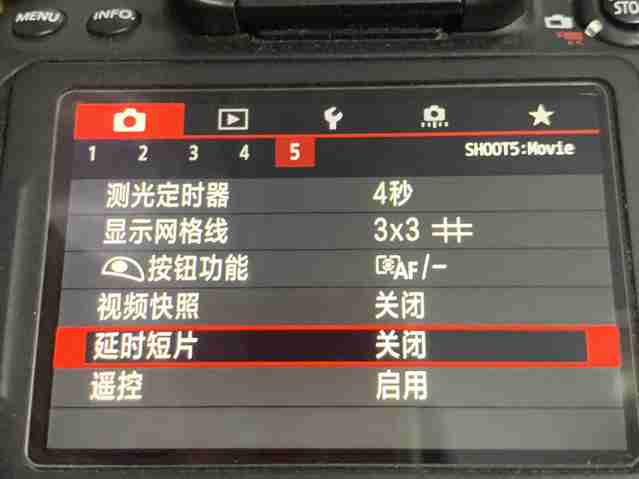

这类拍摄手法简单快捷,缺点就是如果拍摄对象明暗变化反差比较大,效果可能大打折扣。
无论是在快门优先还是光圈优先,相机都会按最开始的设定值进行拍摄,最后成片不是过曝就是进光量不足。
所以对稍微专业、成片质量要求比较高的情况,都会使用传统拍摄照片,再合成的办法,进行延时视频拍摄。
二、使用单反等专业拍摄设备进行间隔拍摄
这种间隔拍摄需要相机支持一定时间,自动间隔拍摄,如果相机不支持,可以选择使用快门线等辅助设备。
还是以80D为例,在照片模式下,选择“间隔定时器”,进入详细设置界面。


如何设置间隔时间和张数,假如要拍一张10秒钟的延时视频,下面做个简单的说明:
1秒我们按30帧计算,也就是1秒需要30张照片,即10秒需要300张照片。
假如间隔时间是17秒,即18秒拍摄一张照片,总共300张照片*18秒,等于5400秒,也就是90分钟。
也就是90分钟才能拍一个10秒的视频,当然这个间隔时间,按实际拍摄物体移动情况而定,如移动快的,像车流这些,可以设置间隔短些。
如拍摄星空延时视频,则需要间隔大些。
通过上述拍摄,就能得到一堆jpg或者cr2照片文件。
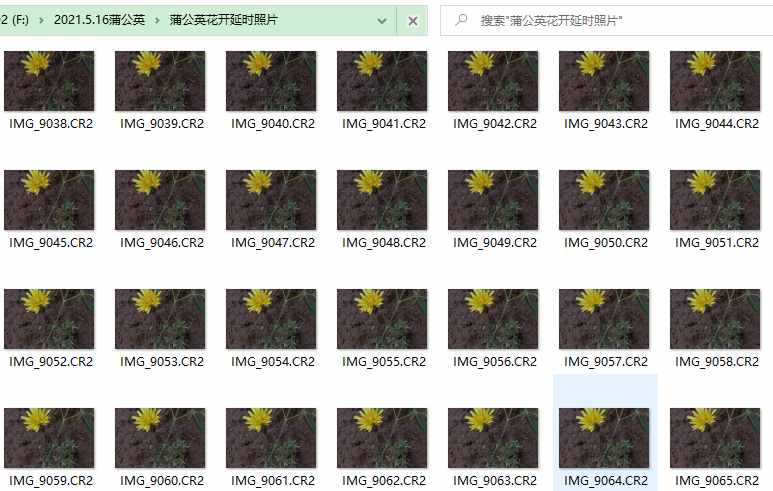
三、后期处理延时视频
一般来说,这种几百张的延时照片处理,需要批量处理,ps和Lr都可以,不过个人推荐使用Lr,效率会更高些。
1、Lr批量处理
(1)导入文件
打开Lr软件,选择添加文件夹,即要添加的照片所在文件夹:
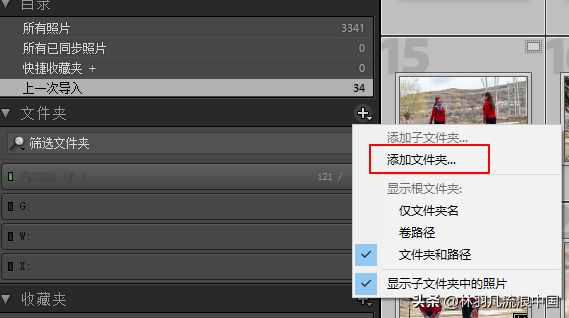

选择添加文件夹后,所有照片都会添加进来,这个时候需要等一下,电脑慢的可能需要等两下,总之莫慌,静等它加载完。

(2)调色
接下来就可以愉快地调色了,如何调色请自行按自己的眼光调,就对了,奥利给!
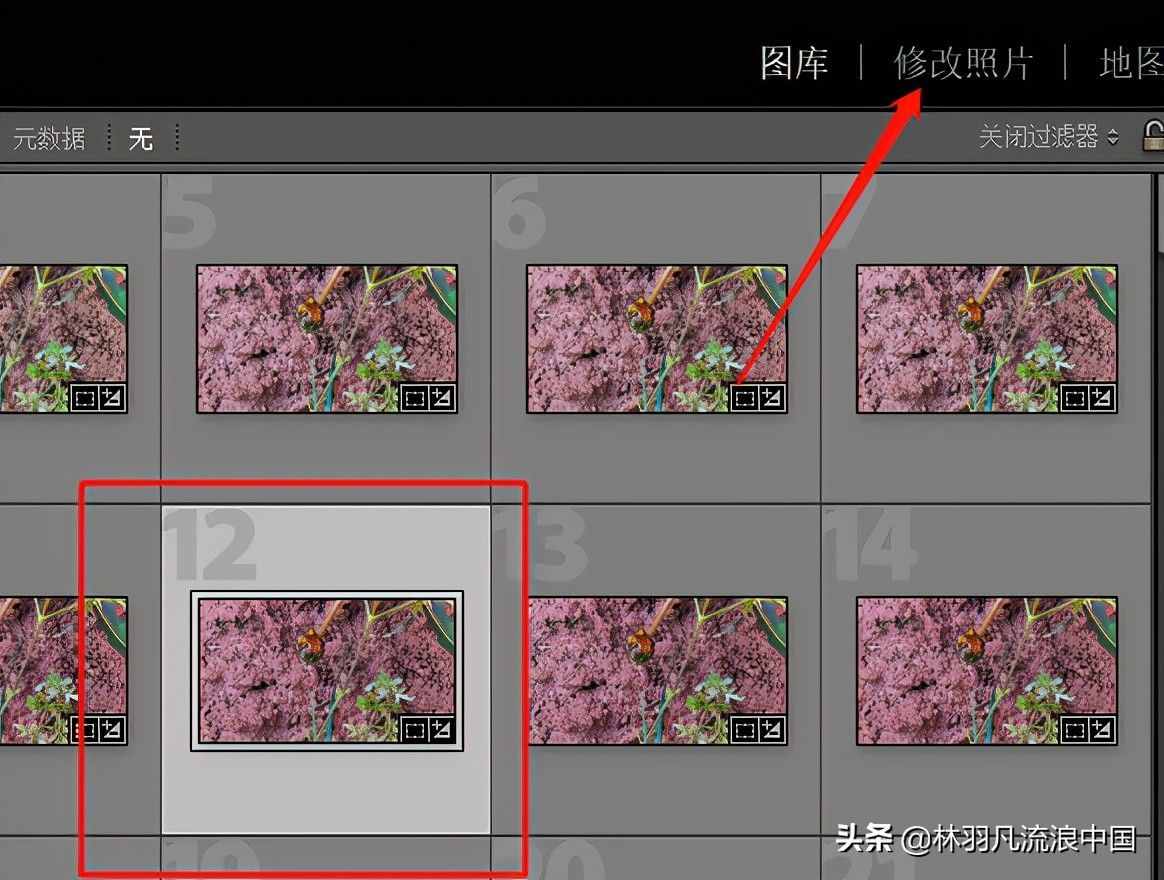
点击任意一张照片,再点击后面的修改照片,即可开始调色。
注意,这里选的照片,尽量不要选前面几张和后面几张,因为这几张可能反差比较大,会出现调色失衡。
(3)把刚才调色应用到所有照片
调完色,找到调色记录,点击“复制”。
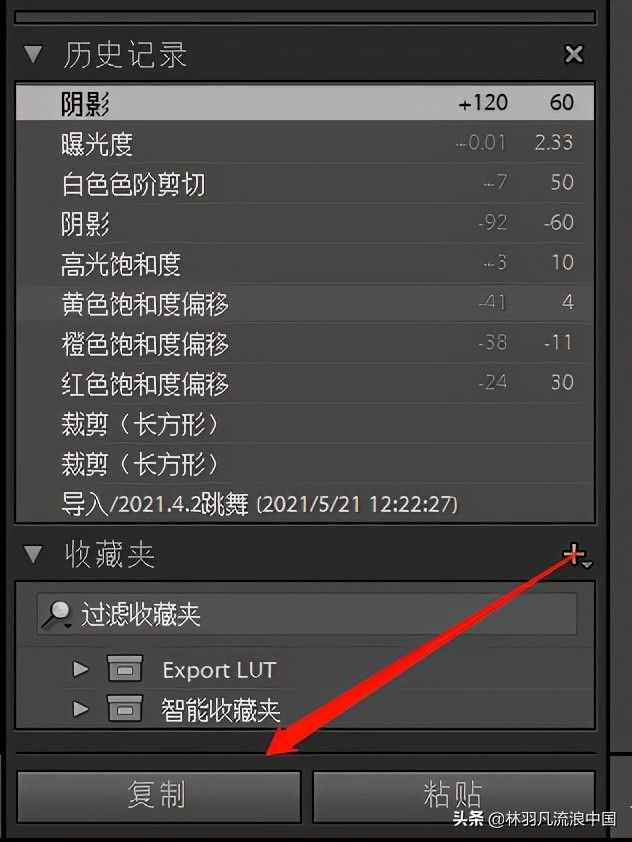
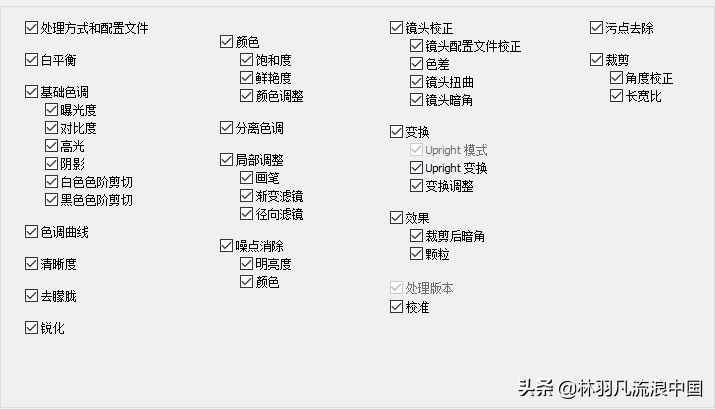
然后的对话框中,默认全部选中,管它调没调的,全中就对了。
接着Ctrl+a全选所有照片,右键,修改照片设置,粘贴设置,就能看到所有照片齐刷刷地变成你刚调的那个照片风格/颜色了。
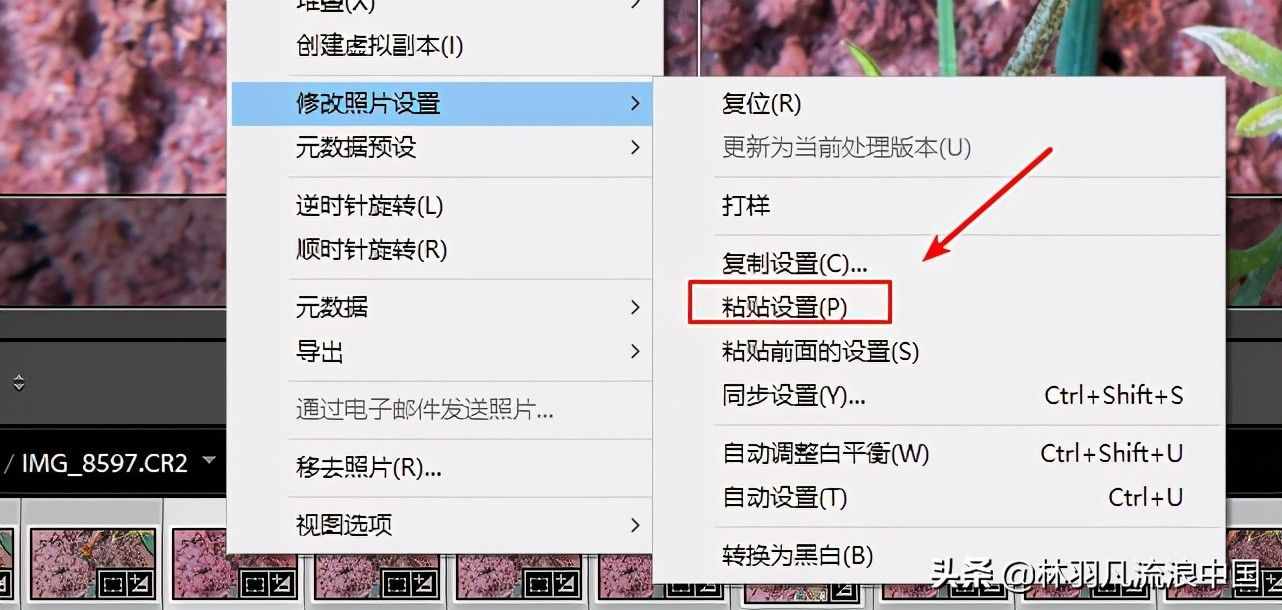
(4)导出照片
同样点击刚才所有照片中的任意一张,选择导出。
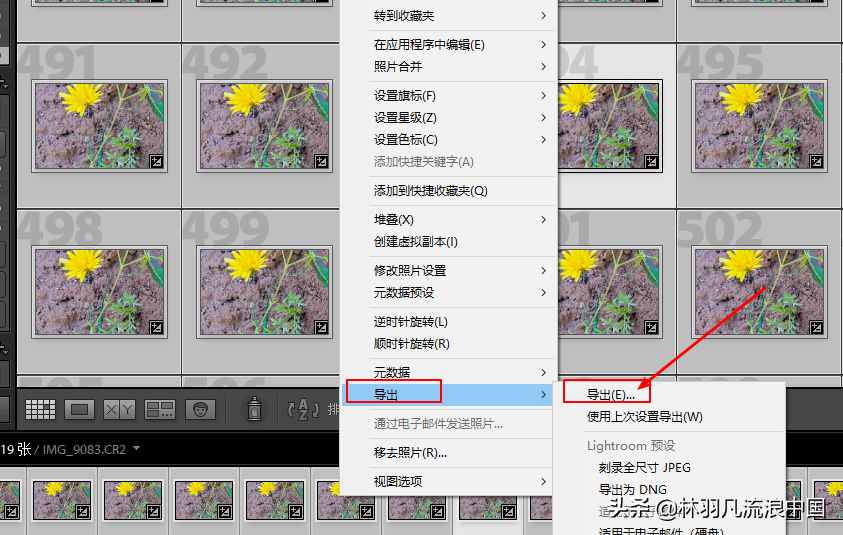
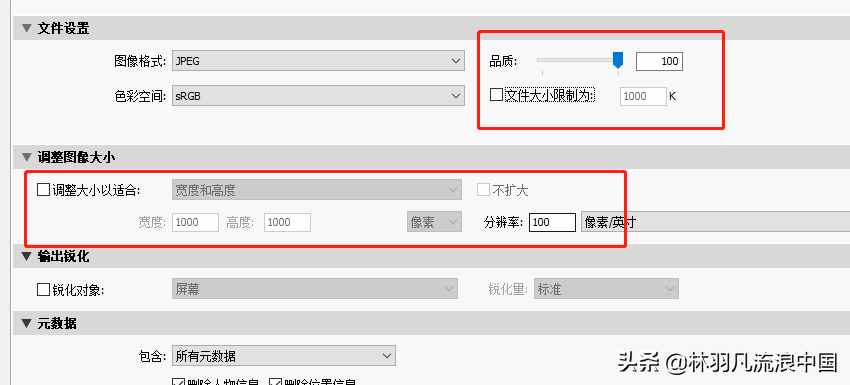
导出的时候,除了选择导出文件夹 ,还要注意导出文件大小和质量,按自己情况来,质量越高,导出越慢,文件体积越大。
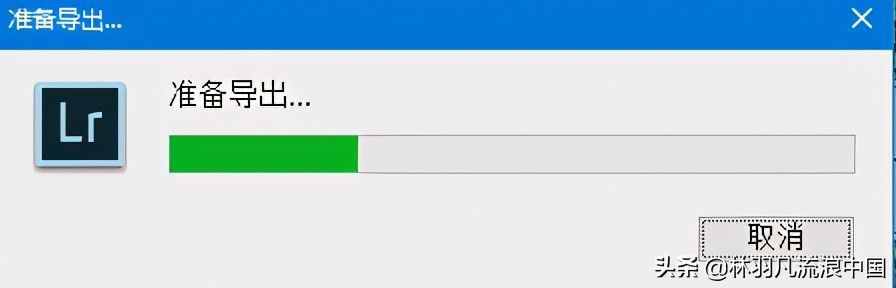
接下来就遛个弯,爬个山,等它导出完。
2、AE处理
Lr导出的照片只是我们调色完了的,接下来还需要做一些后期,如稳定、防抖、裁剪等。
当然这一步也可以用Pr处理的,只是Pr处理一些稳定时,比较那啥,我们用AE,快~~
(1)打开AE,文件,导入
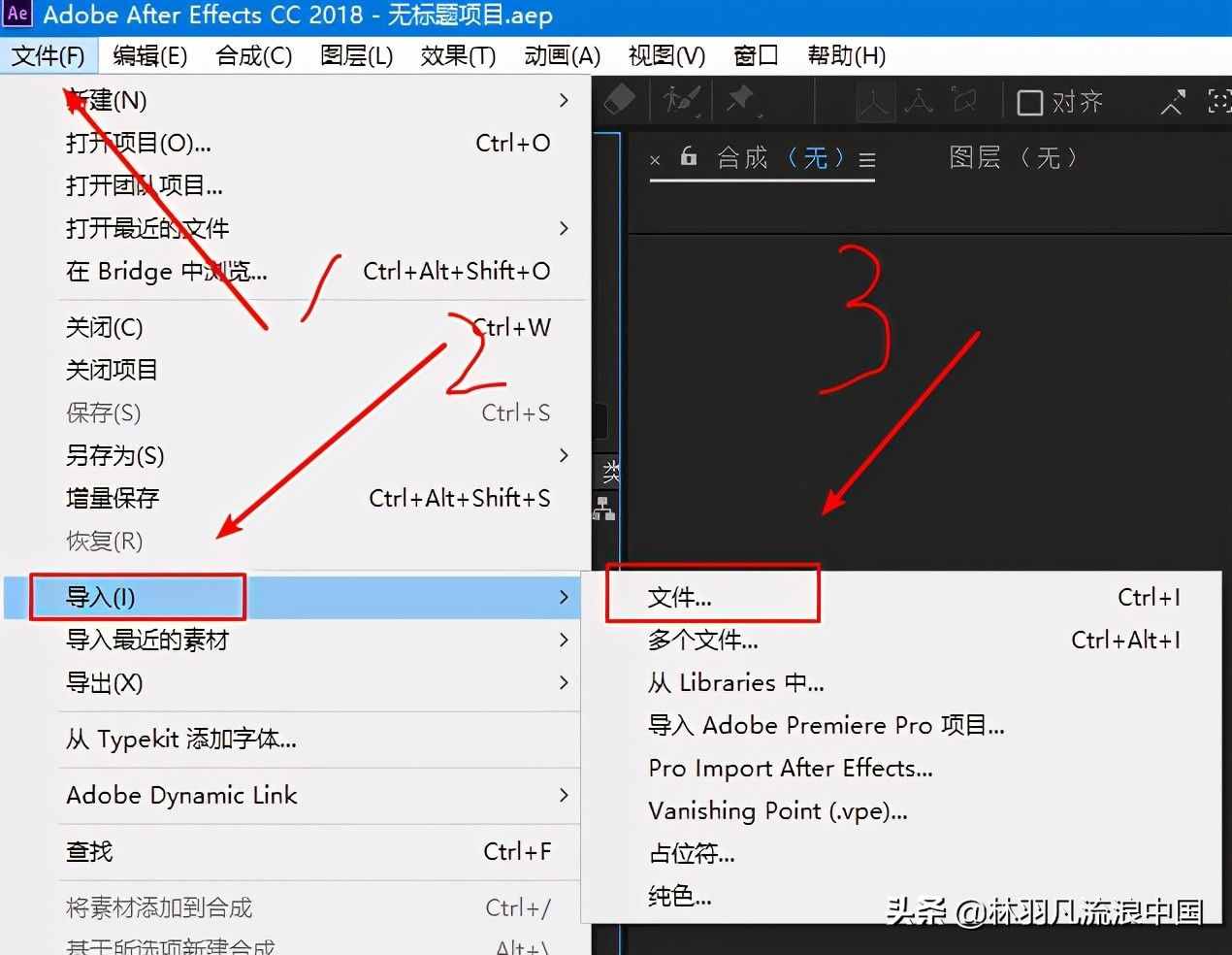
选择按序列导入,勾上它。
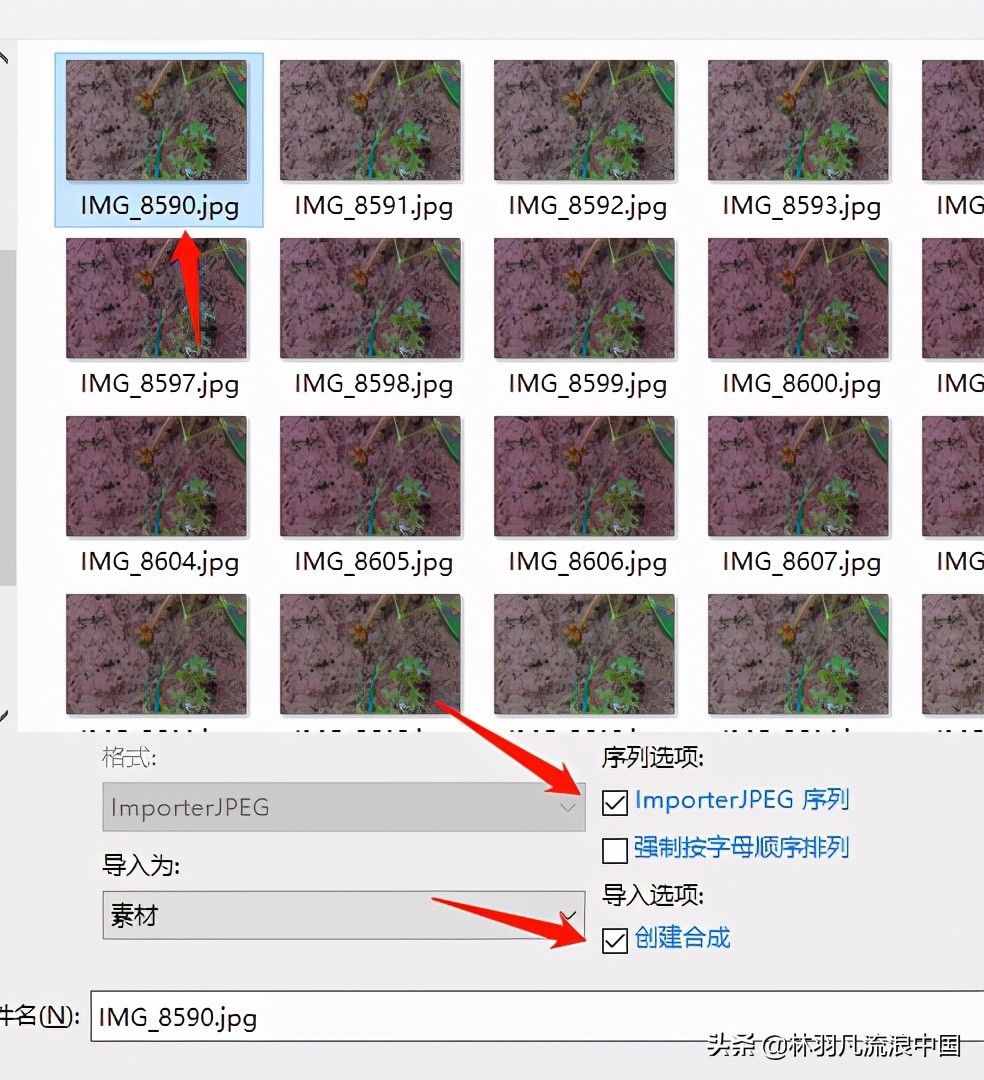
顺便创建一个合成。
(2)后期防抖处理
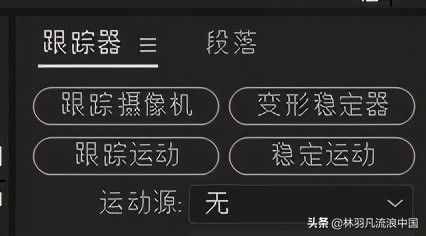
你也可以处理别的,啥也不说了,上两张图对比下,防抖处理效果。


(3)渲染视频
上面处理完之后,就可以渲染出视频了。
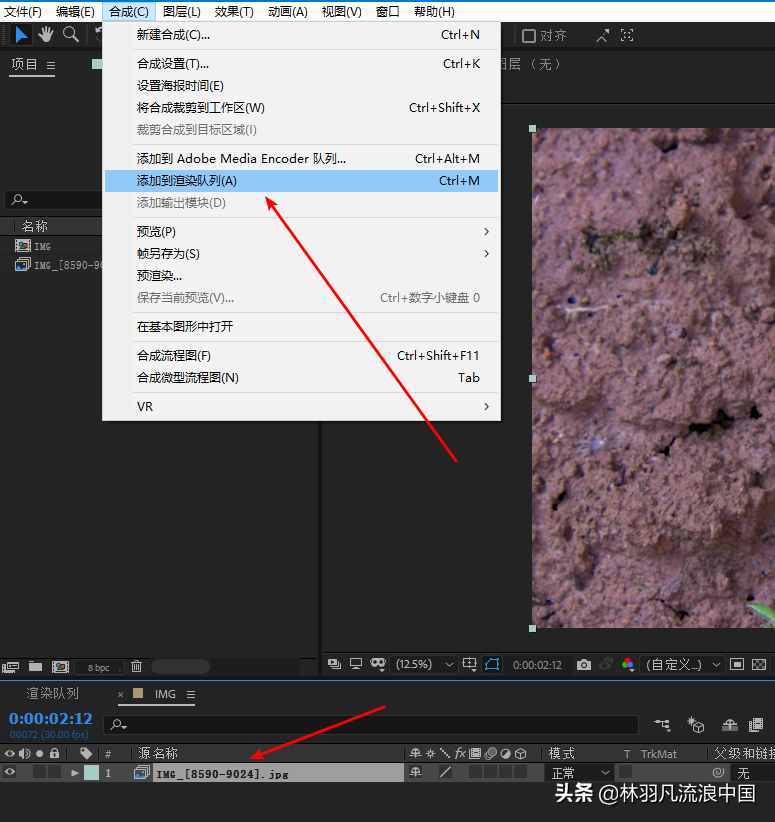
Ctrl+M按起来,山爬起来。

等山爬完了,腰也锻炼好了,接下来就可以稳稳当当地坐着在Pr里大搞一番了。
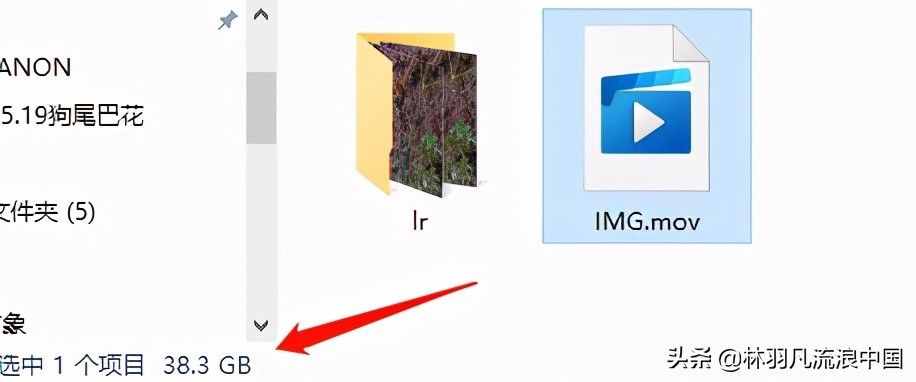
如果没有设置合成选项,导出的文件是极大的,10秒的视频,大到超乎你的想象。
3、Pr处理
(1)处理它
前面一步如果没有用AE合成,也可以把图片直接导出Pr,建序列,就成了。
当然的当然,Pr里也是可以处理一些特效和问题的。
比如视频频闪问题,一个是光线明暗变化,另一个是灯光频率和相机频率不同。
对于频闪,Flicker Free 处理起来非常方便,卡电脑,建议慎用。
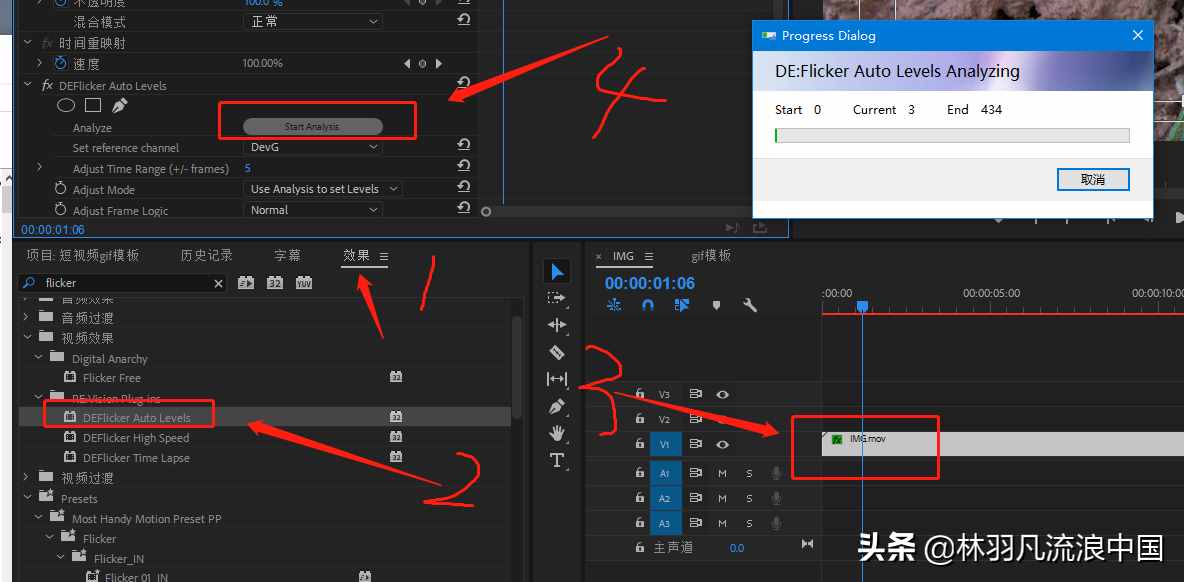
对于延时视频,频闪问题还是要处理的。
(2)导出它
Pr导出也比较简单,一般按自己建的序列导出就行了,下面说Gif导出。
Ctrl+M按起来,出来对话框,如下:
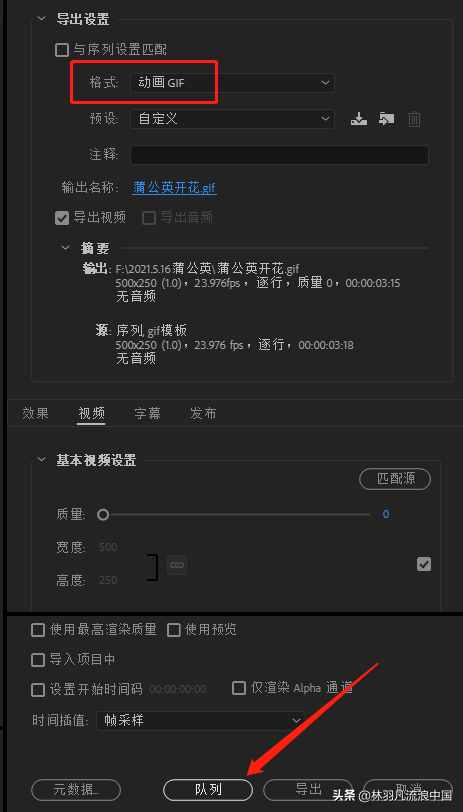
选择Gif格式,输出名称那里选择输出位置就成,然后选择导出,或者“队列”。
一般选择“队列”,因为有鹅倒笔强大的Encoder,专治渲染视频卡顿问题。
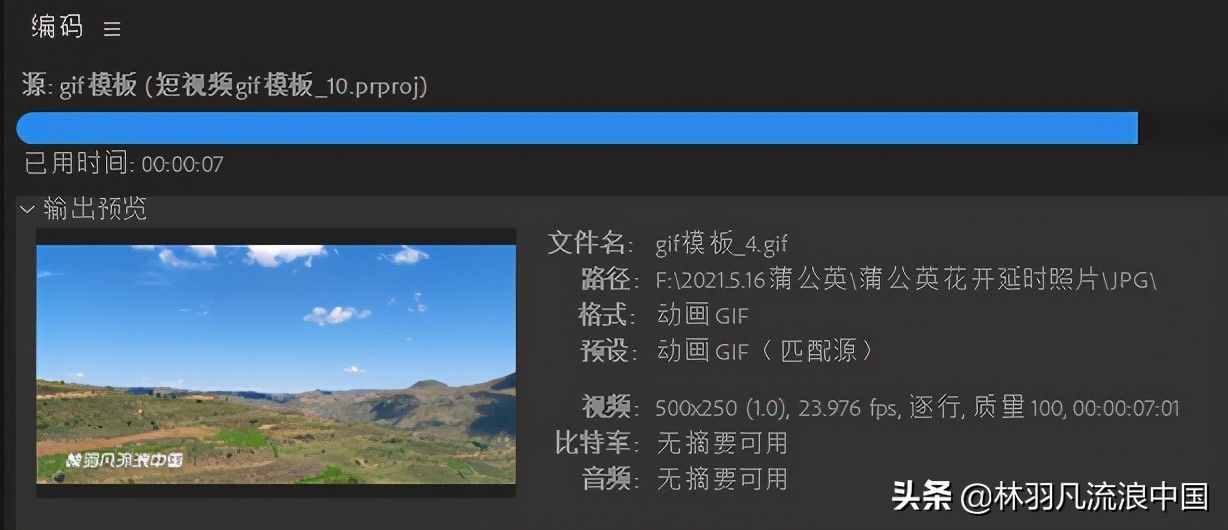
接下来就不要遛弯了,Gif导出很快,立等可取。
整理不易,请支持我,点个赞,转个发,都是可以的。
当然有问题,下面留言,我看到也会及时回复。