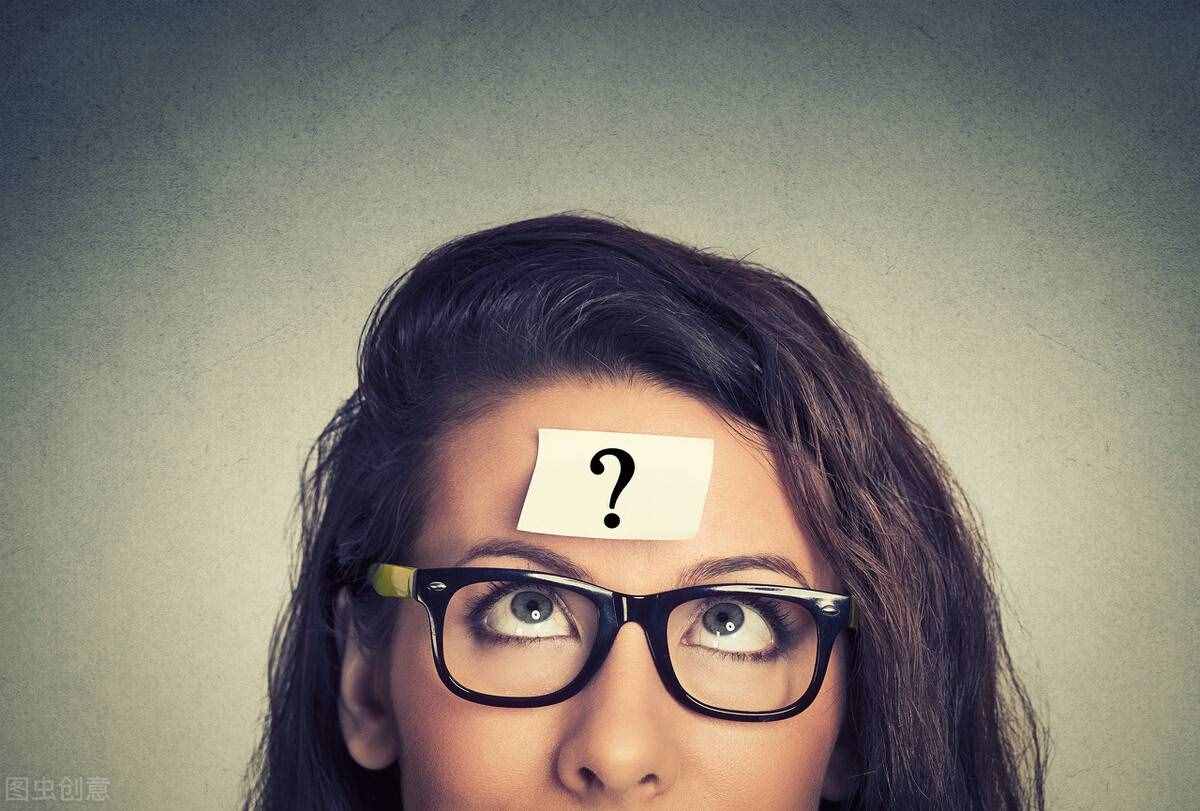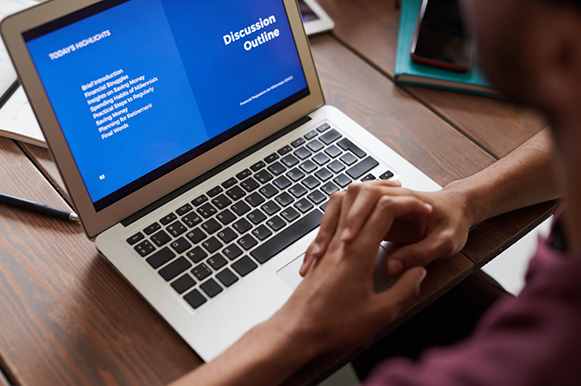alpha通道抠图(PS CS6怎么快速学会通道抠图?)
时间:2021-06-11 00:42:40来源:黄埔信息网
alpha通道抠图(PS CS6怎么快速学会通道抠图?)
通道的功能强大,使用通道的主要目的是得到选区,从而实现基于特定选区进行调色、抠图、添加滤镜等操作。通道抠图的操作多用于抠取冰、火、纱、玻璃等具有透明度效果的图像。
下面以一个通道抠图案例来帮助大家掌握通道抠图的方法。运用通道把图像中的玻璃抠出,再将其置入其它图像中做出酷炫的效果。
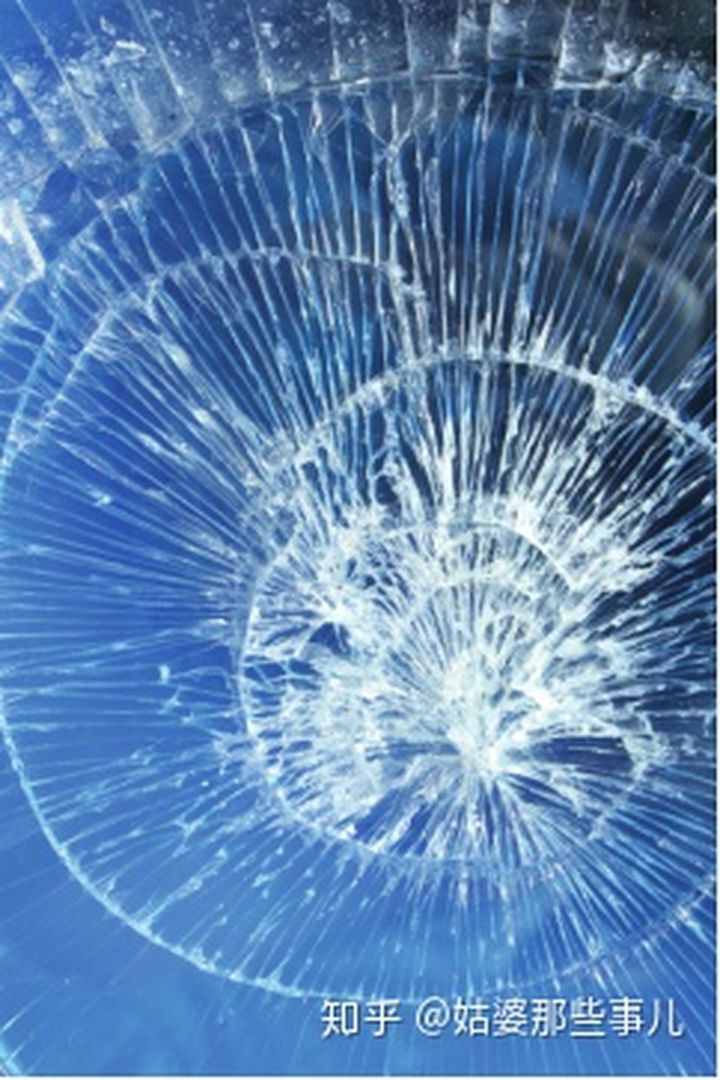

打开玻璃图片,选择通道面板,选择其中一个通道。这里要注意,在用通道生成选区抠图时,并不是选择白色区域最多的通道,而是应选择明暗对比强的通道生成选区。明暗对比越强,生成的选区抠出的图像越清晰。这里选择红通道。
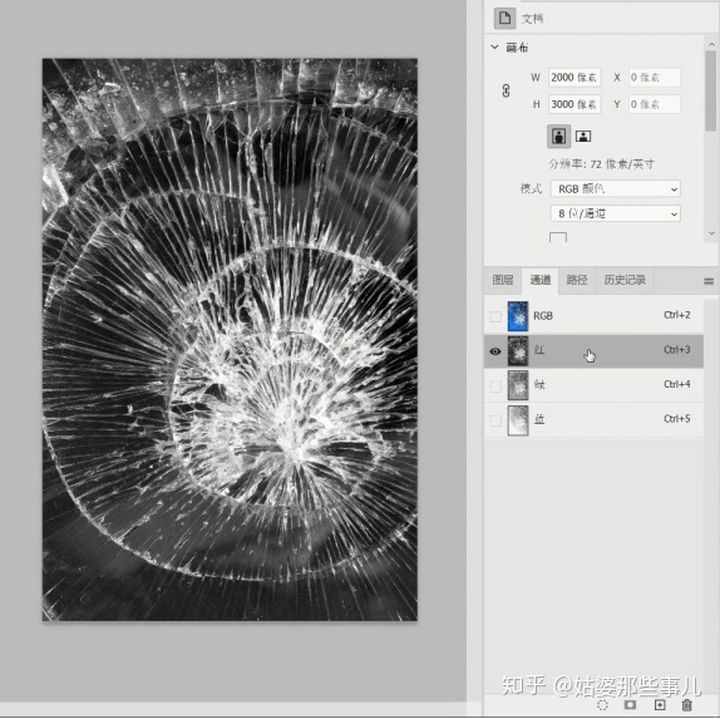
如果选择的图像其颜色通道明暗对比都不强的话,可选择明暗对比相对较强的一个通道复制为Alpha通道,再使用色阶增强明暗对比。
这里红通道的明暗对比不够强,将红通道拖曳到面板下方的“创建新通道”按钮上复制一层。
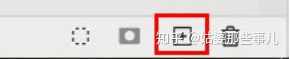
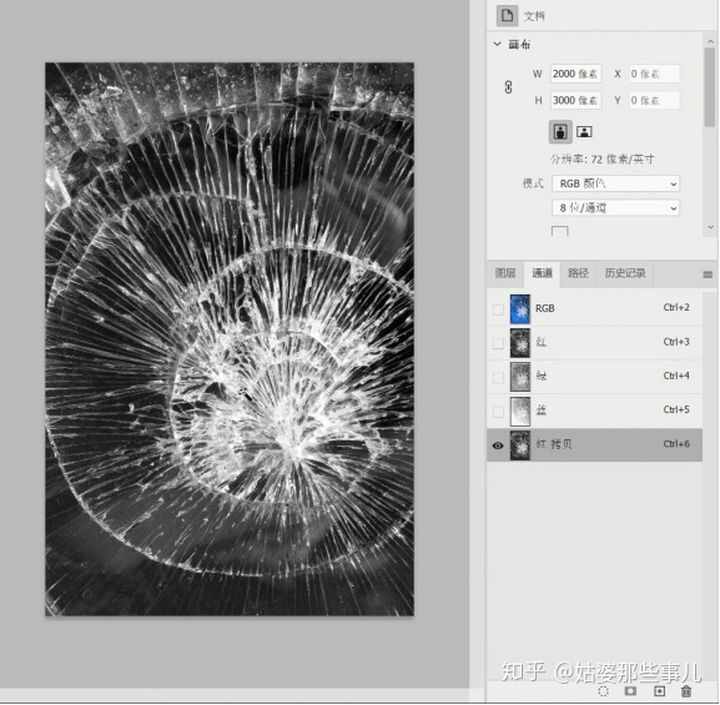
使用快捷键Ctrl + L打开色阶面板,调整“红 拷贝”通道的明暗对比。
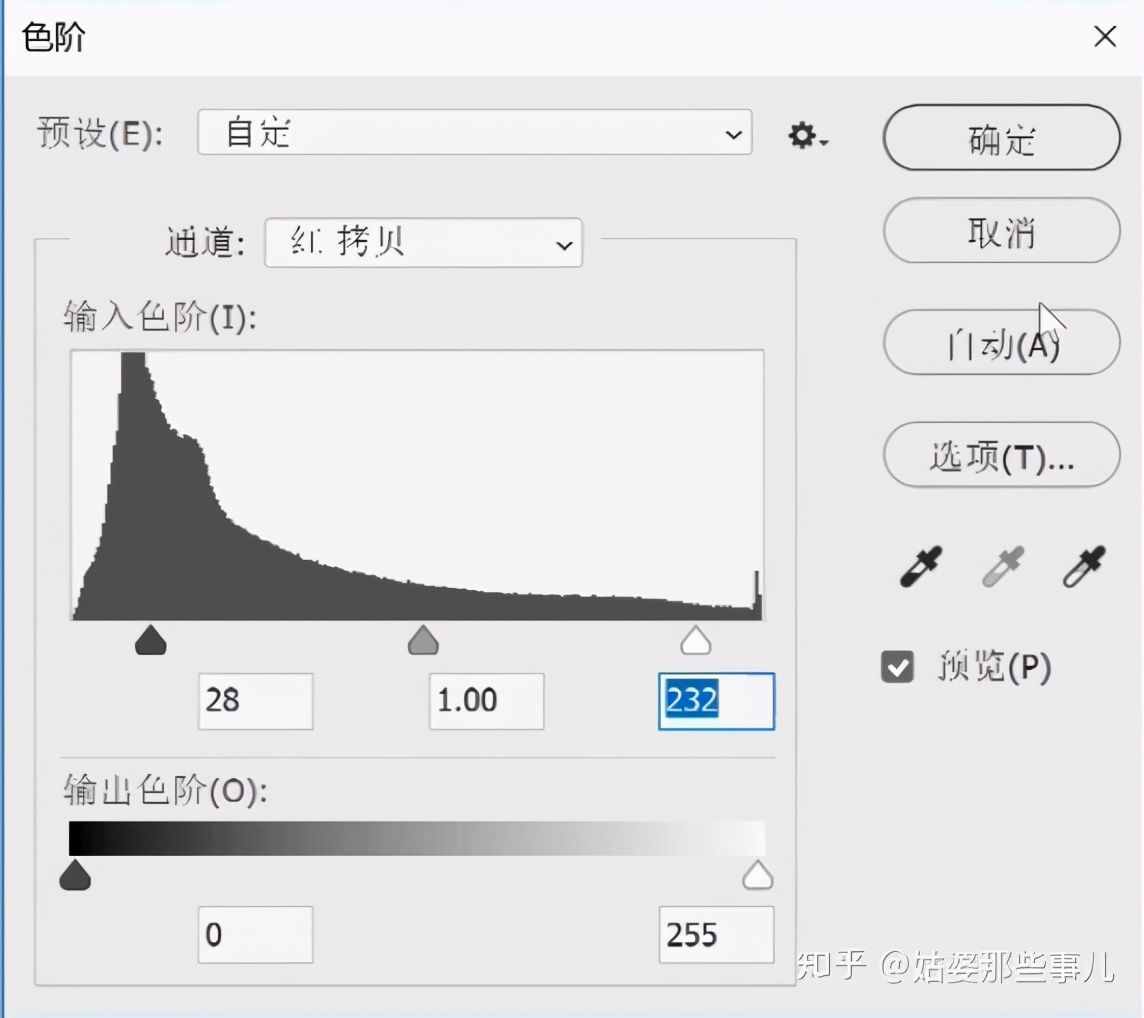
按住Ctrl 键单击“红 拷贝”通道,这时玻璃部分将会生成一个选区。
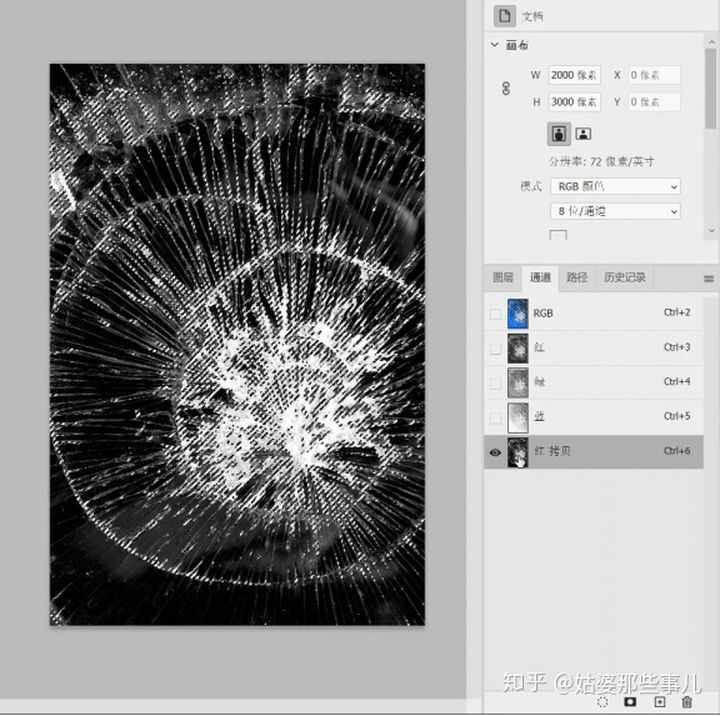
单击RGB通道
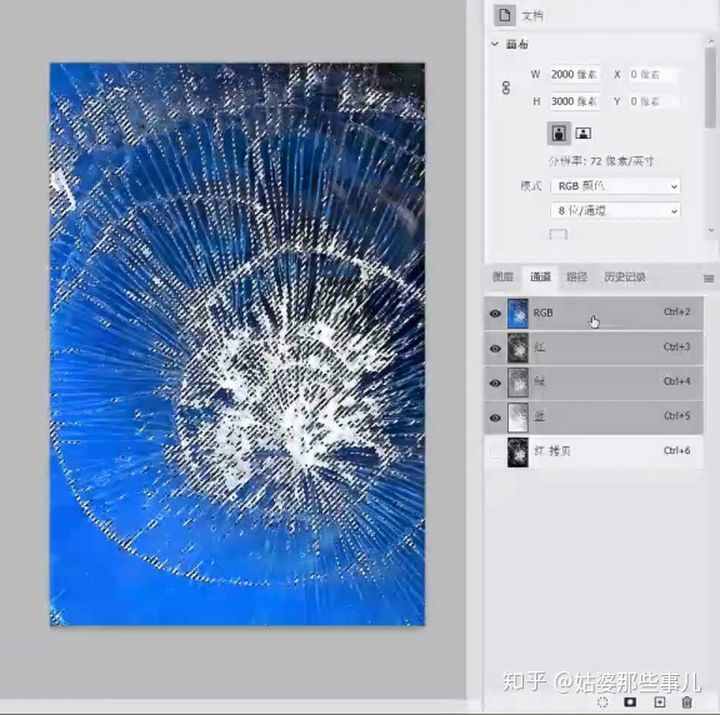
回到图层面板,按快捷键Ctrl + J,将玻璃部分单独保存在一个图层。
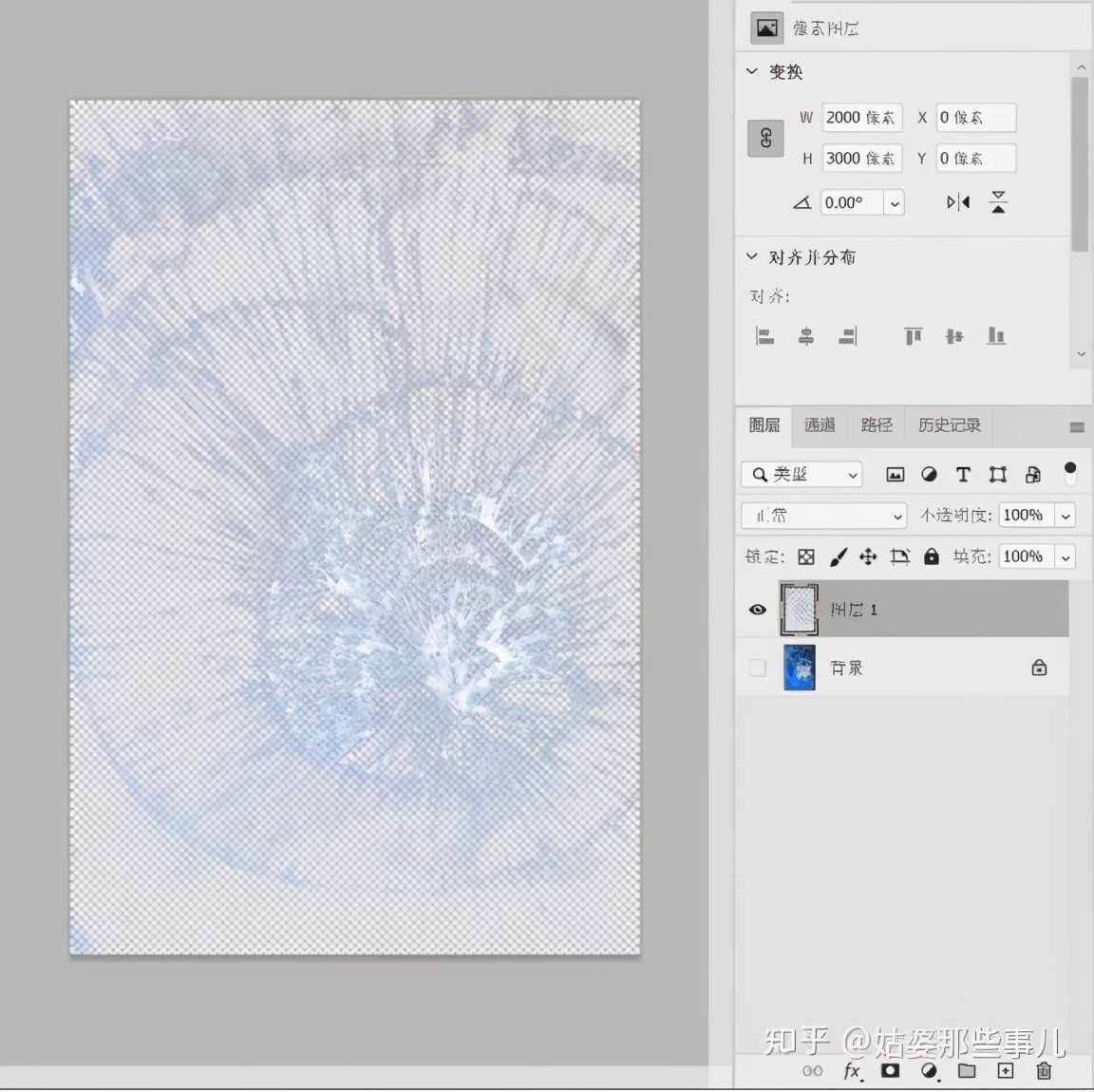
将抠出的玻璃图层置入人像文件,适当调整位置。
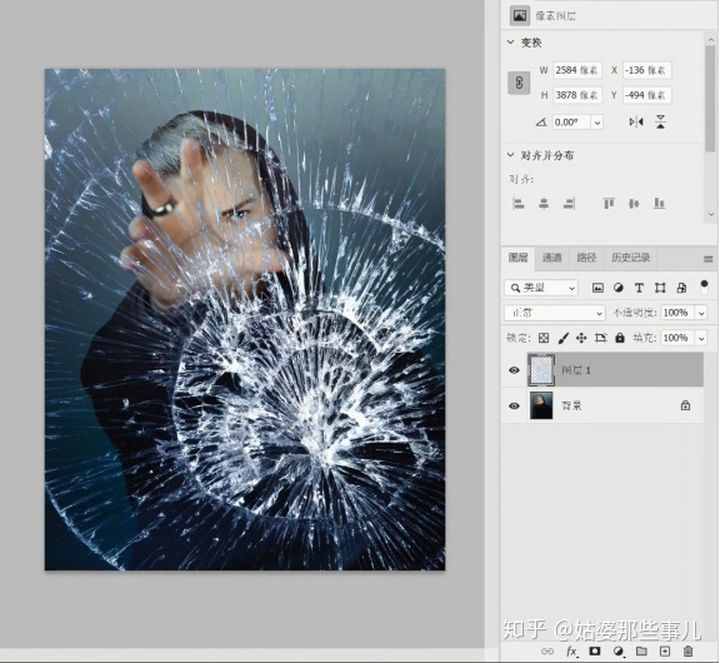
最后将玻璃图层的混合模式设置为滤色,让图像融合的更加自然。
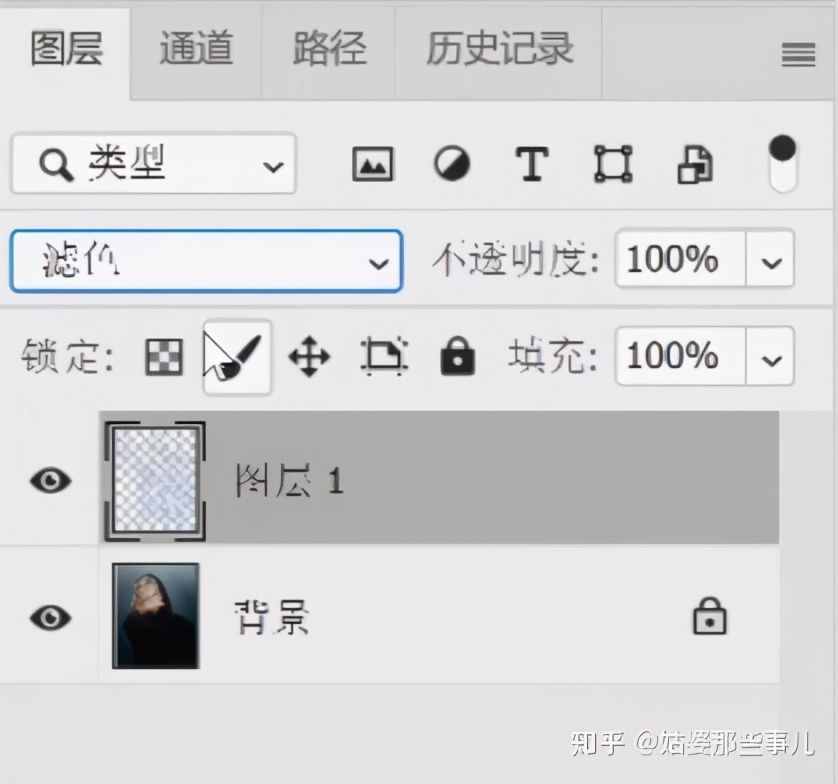
最终效果