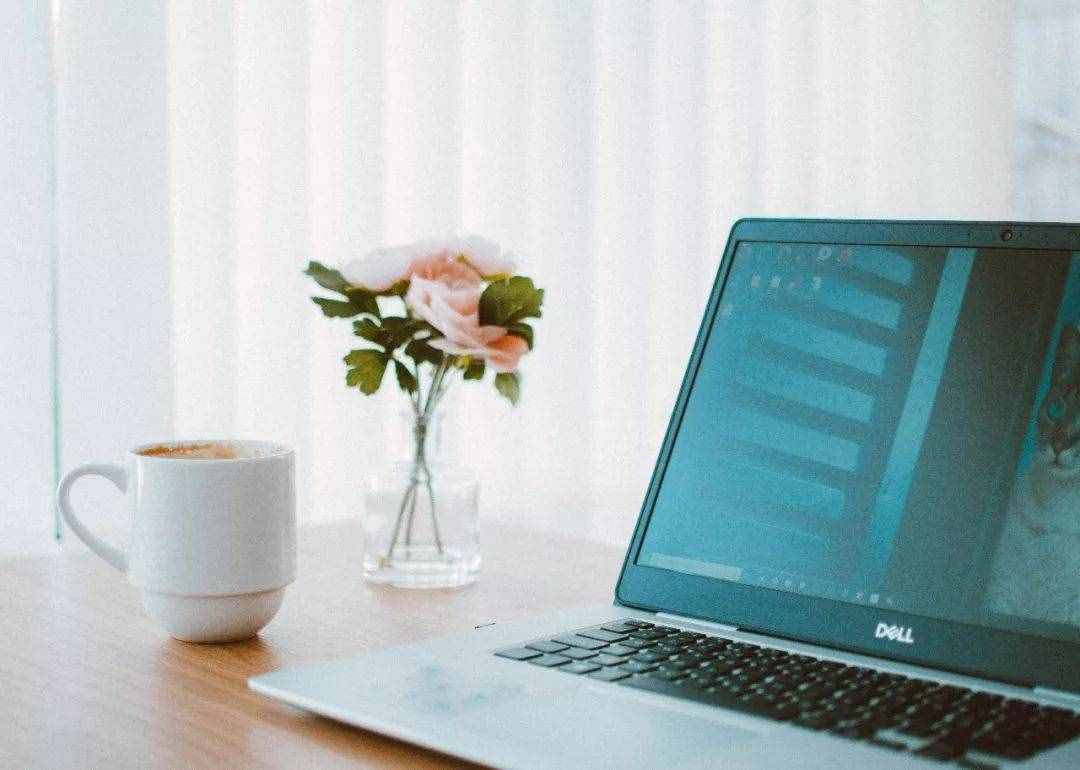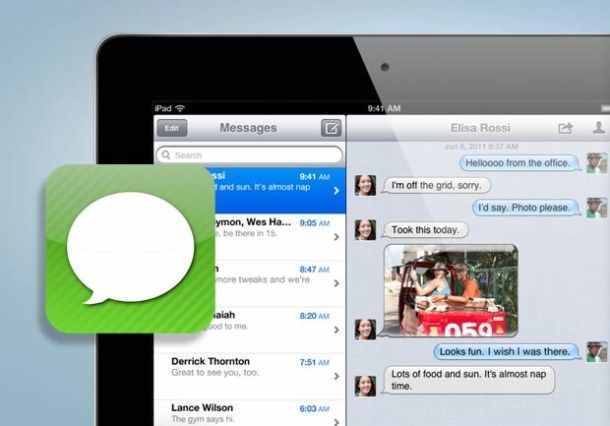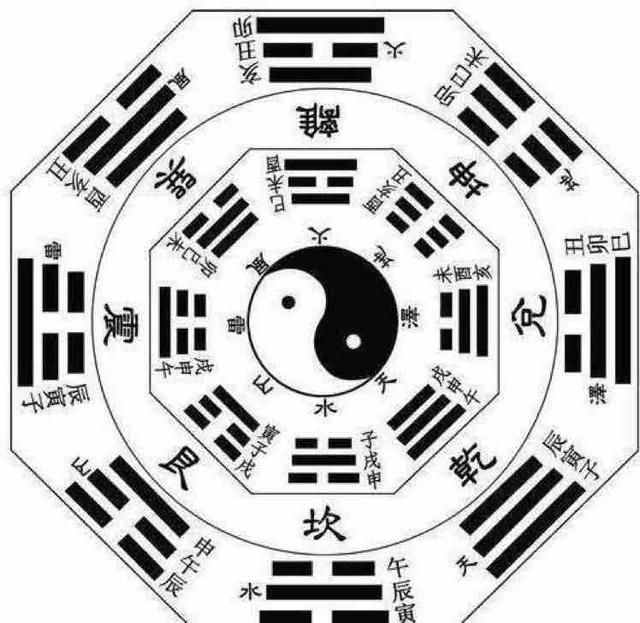如何批量裁剪图片(如何统一裁剪图片大小)
如何批量裁剪图片(如何统一裁剪图片大小)
使用Photoshop批处理图像大小,操作非常简单,即使完全不懂PS的伙伴也可跟随本文的PS教程操作步骤完成。
如下所示的每张照片的尺寸大小并不统一,使用PS其实是可以很轻松的实现:统一裁剪图片大小,并保持不变形。

具体操作步骤:
(1)首先把需要处理的图片统一放在一个文件夹里,文件夹名按你习惯命名,这里命名为“原始图片”。然后再新建一个文件夹,命名为“裁剪后”。
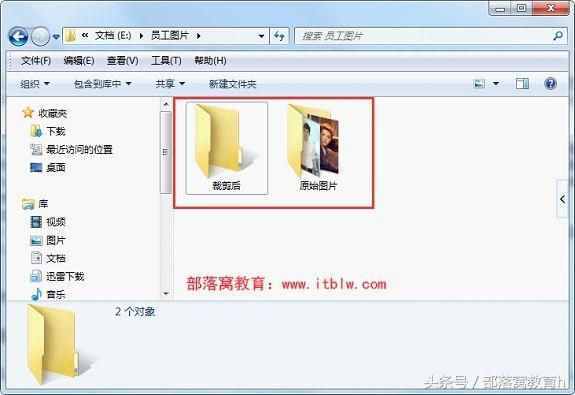
(2)安装好Photoshop软件后(不管什么版本),启动它。打开后的界面如下,不同的版本界面有一定变化,但不影响本次操作。
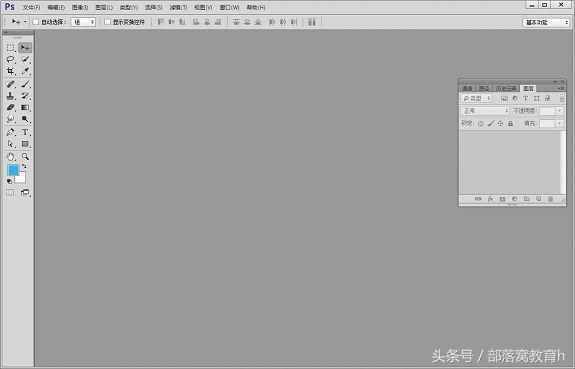
(3)按快捷键Ctrl+O或者在屏幕中双击左键,弹出打开对话框,找到“原始图片”文件夹,任意选择一张图片,单击“打开”按钮。
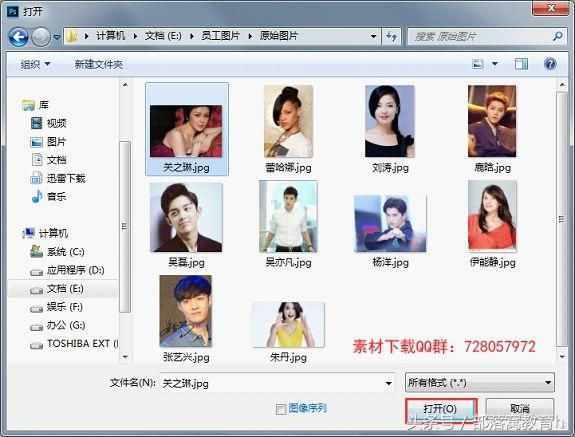
打开的图片显示在屏幕中。

(4)按C键在左侧的工具箱中选择“裁剪工具”

,然后在上方的属性栏中设置图片裁剪后的大小。此处的大小按照后续查询系统需要的尺寸设置。这里设置为宽度140像素,高度140像素。
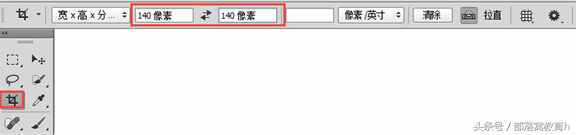
(5)按F9(或者选择“窗口”/“动作”菜单命令)打开“动作”面板。面板上默认显示“默认动作”组,用于一些特定效果处理。我们需要创建自己的裁剪动作。
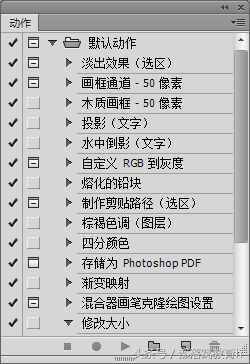
(6)单击“动作”面板下方“创建新组”按钮,首先新建一个动作组(好比新建一个文件夹)。名称可以按你的需求设定,这里设定为“笨木头动作”。
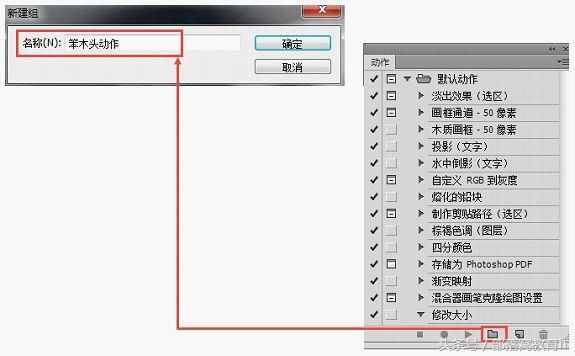
(7)单击“确定”按钮后“动作”面板里出现了新建的“笨木头动作”动作组。单击“创建新动作”按钮,新建一个动作。动作的名称按我们的需要命名为“裁剪”。
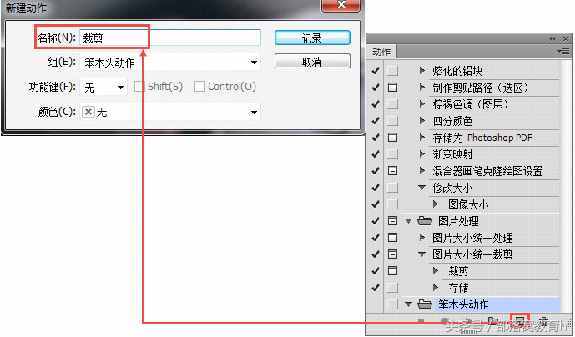
(8)单击“记录”按钮,“动作”面板下方原来的灰色圆点按钮变成红色,开始记录动作。
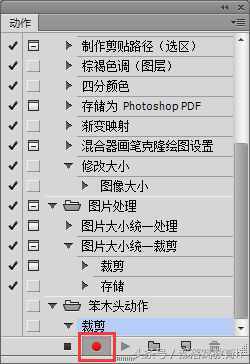
(9)在屏幕中拖动鼠标,出现一个裁剪框。框内的是要保留的部分,框外的将被裁剪掉。可以拖动框的四角,调整框的大小,也可以在框中按下左键不松移动裁剪框的位置,从而调整需要保留的内容。

(10)调整完毕,直接按Enter键进行裁剪。这时图片缩小了,变成前面设定的140x140。

(11)按快捷键Ctrl+Shift+S(或者选择“文件”/“存储为”菜单命令)弹出“另存为”对话框,保存位置为前方新建的“裁剪后”文件夹,文件名称不变,保存类型选择“jpg”。
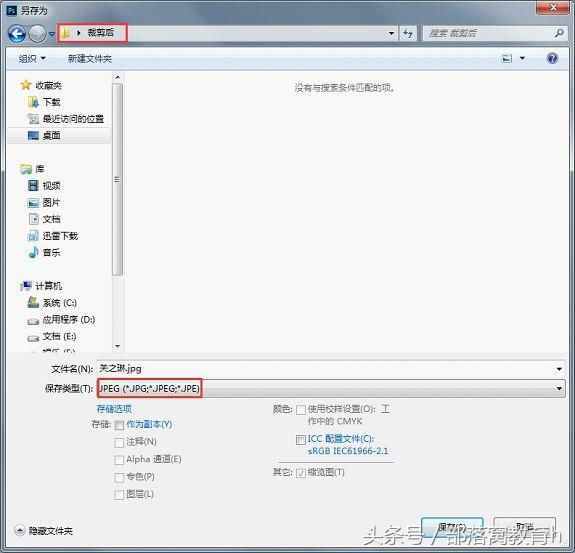
(12)单击“保存”按钮后,弹出“JPEG选项”对话框,品质设置为“8”就可以满足绝大多数需要,格式选项选择“基线(标准)”。然后单击“确定”按钮,完成保存。
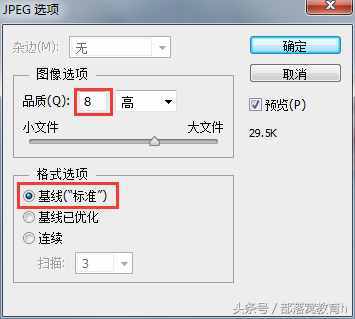
(13)单击“动作”面板下方的“停止播放/记录”按钮停止记录动作。然后单击面板上“裁剪”操作前的小方块,打开切换对话。
注意:这一步非常关键,不能遗忘。只有打开切换对话,在后续的批处理中才允许我们每次可以根据图片的实际调整裁剪框的大小和位置!!!
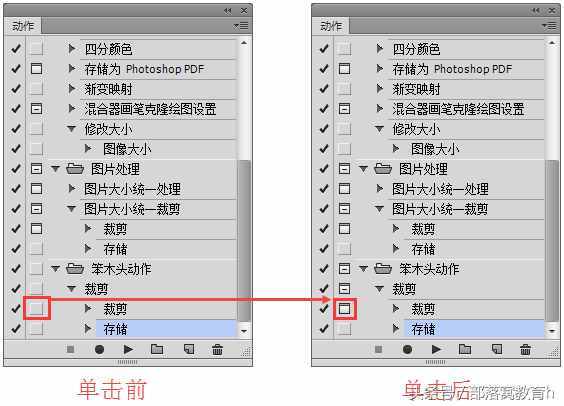
(14)按快捷键Ctrl+W关闭文件。执行“文件”/“自动”/“批处理”菜单命令,弹出“批处理”对话框。在对话框中“播放”选项组一般会自动定位到前面我们自己创建的动作组和动作。“源”选项组用于设定要处理的图片的位置,选择“文件夹”,单击“选择”按钮定位到需要处理的图片所在“原始图片”文件夹。“目标”选项组用于设定裁剪后的文件保存位置。选择“文件夹”,单击“选择”按钮定位到前面创建的“裁剪后”文件夹。勾选“覆盖动作中的“存储为”命令”复选项。其他不用设置。
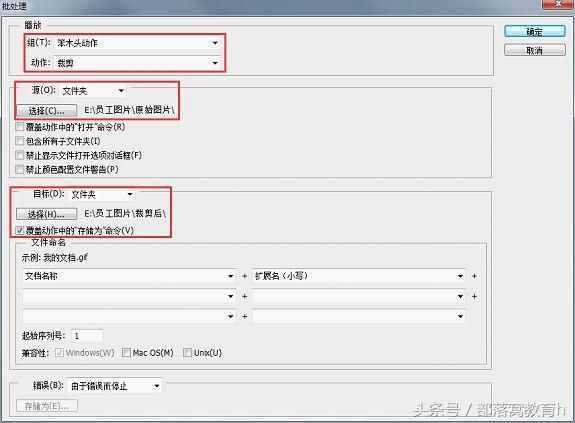
(15)单击确定后,程序即自动从“原始图片”文件夹中打开一张图片进行裁剪。我们唯一需要做的就是调整裁剪框的大小和位置。(注意:不要在属性栏中修改裁剪尺寸!)调整好了后,回车,程序自动保存并打开下一张图片等待我们裁剪。如此循环,直到文件夹中所有图片处理完毕。

(16)处理完毕,查看“裁剪后”文件夹,可以看到,所有图片都裁剪好了,并且尺寸统一为140x140像素。