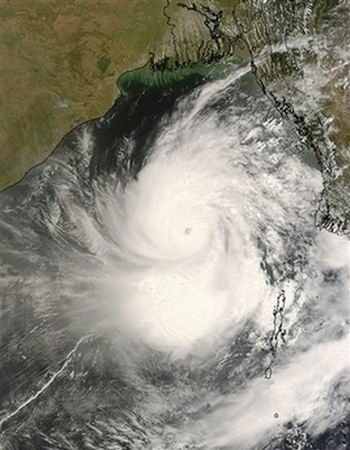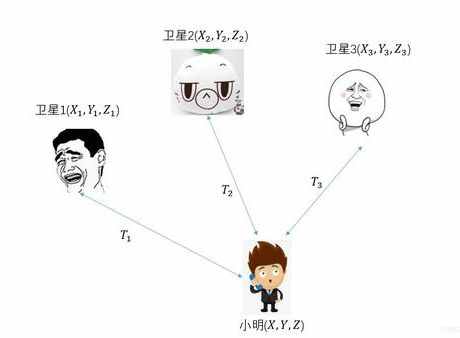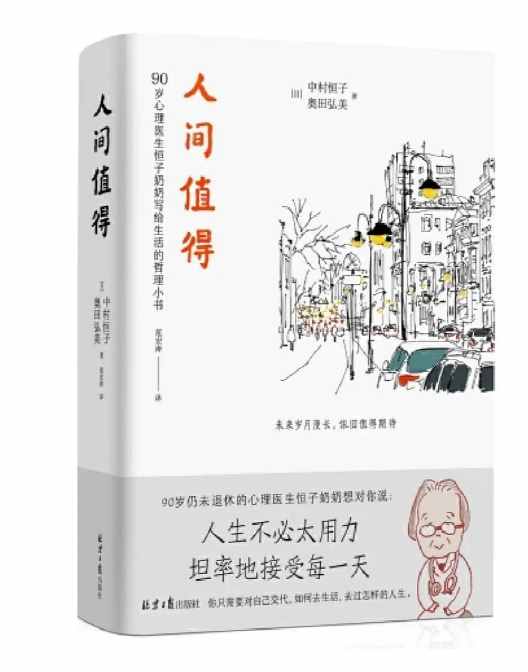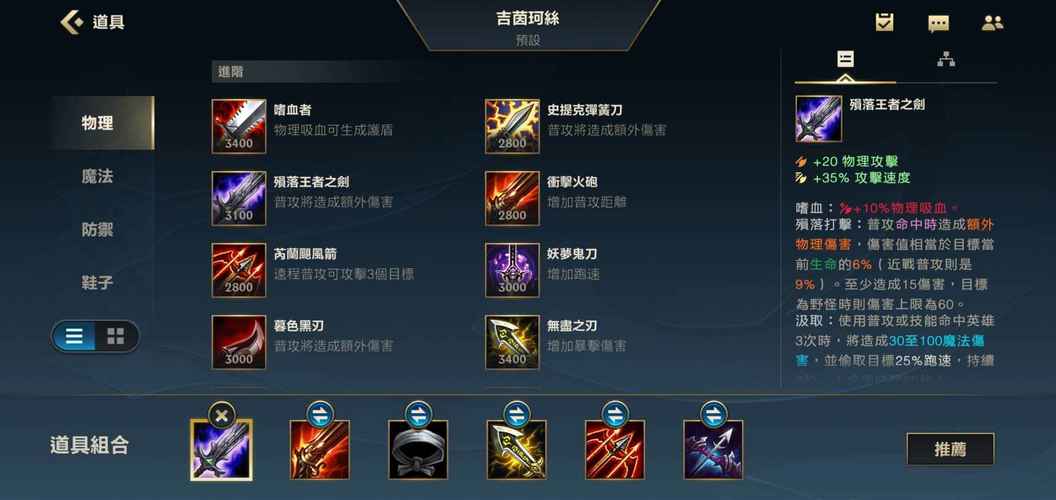excel宏安全性(excel中宏安全提示框)
excel宏安全性(excel中宏安全提示框)
很多高手都喜欢使用“宏”命令来提高办公工作效率。但在 Microsoft Office 程序中使用宏时,总会弹出宏安全警告,这让使用者倍感麻烦。而如果把宏的安全级设置为“低”,就可以取消excel中宏安全提示框了,又增加了恶意代码和病毒攻击的危险。怎么办呢?其实,只要为自己的宏添加一个签名就可以一劳永逸了。下面我们就以Microsoft Excel为例,谈一下具体的设置方法。
第一步、设置宏的安全级为“低”。
打开Excel,依次选择“工具→宏→Visual Basic 编辑器”,在“Visual Basic 编辑器”中依次选择“插入→模块”,在窗口中输入三行代码:
sub macrodm()
MsBox “my macro”
End Sub
(代码后没有标点)。然后依次选择“文件→关闭并返回到 Microsoft Excel”,保存并关闭当前的Excel文件。这时再打开刚才文件,就出现安全警告,提示宏被禁用,这时我们需依次选择“工具→宏→安全性”,在弹出的对话框中,将“宏”安全级设置为“低”,并点击“确定”保存。
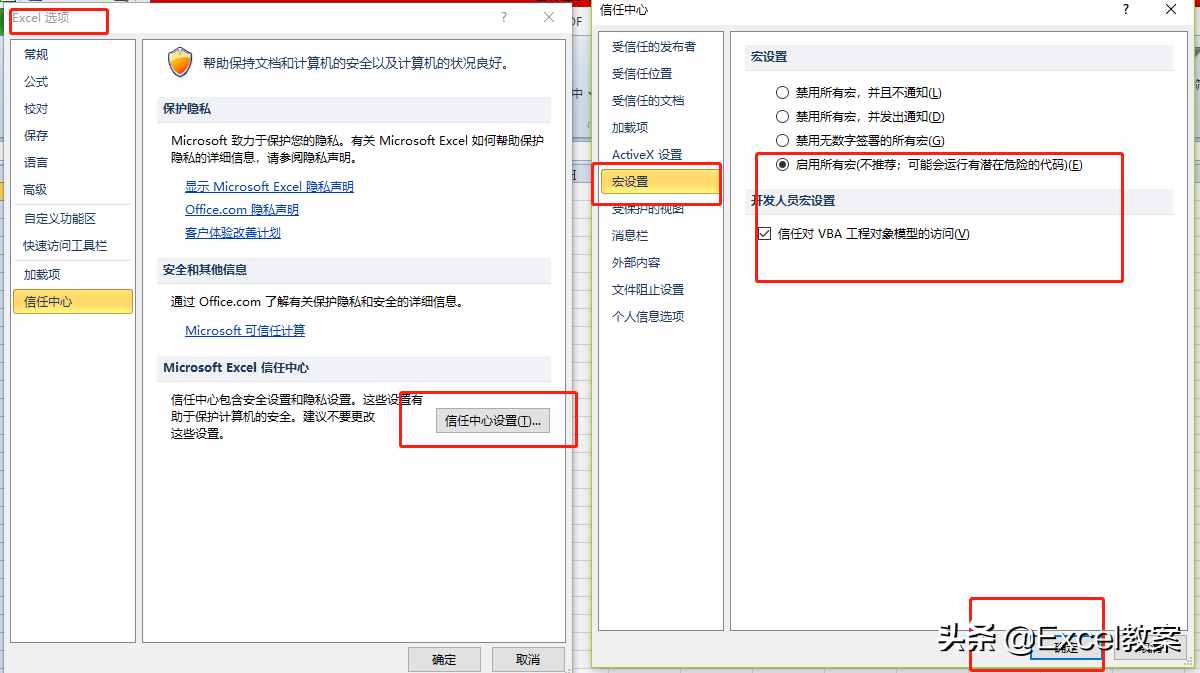
第二步、安装 VBA 项目的数字证书。
打开“控制面板→添加或删除程序→更改或删除程序”,在右侧找到“Microsoft Office Professional Edition 2013”,单击“更改”,然后会出现“Microsoft Office 2013安装”,依次选择“添加或删除功能→下一步”,选中“选择应用程序的高级自定义”复选框,单击“下一步”,在“Office 共享功能”中,单击“VBA 项目的数字证书”左侧的箭头,然后在列表中依次单击“从本机运行”,最后点击“更新”,插入office的安装盘开始安装。
第三步、创建自己的数字证书。
安装成功后。在Microsoft Office的启动程序菜单中依次选择“Microsoft Office 工具→VBA 项目的数字证书”,在弹出的“创建数字证书”对话框的“您的证书名称”框中,键入数字证书的名称,点击“确定”就创建好了自己的数字证书。
第四步、对宏添加签名。
打开步骤二中创建的文件,依次选择“工具→宏→Visual Basic 编辑器”,在编辑器中再依次选择“工具→数字签名”,在“数字签名”对话框中,单击“选择”按钮,选择步骤四中创建的数字证书,并“确定”返回。然后依次选择“文件→关闭并返回到 Microsoft Excel”,保存并关闭该文件。