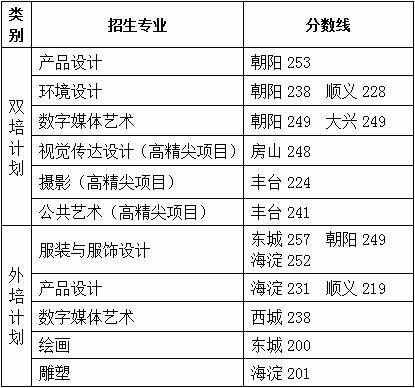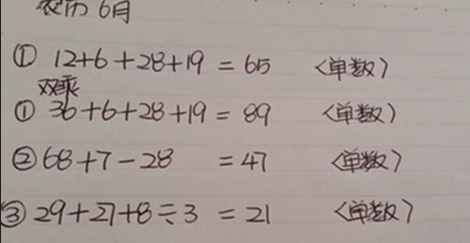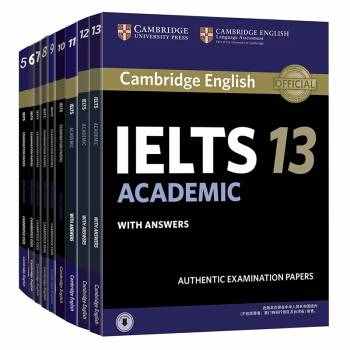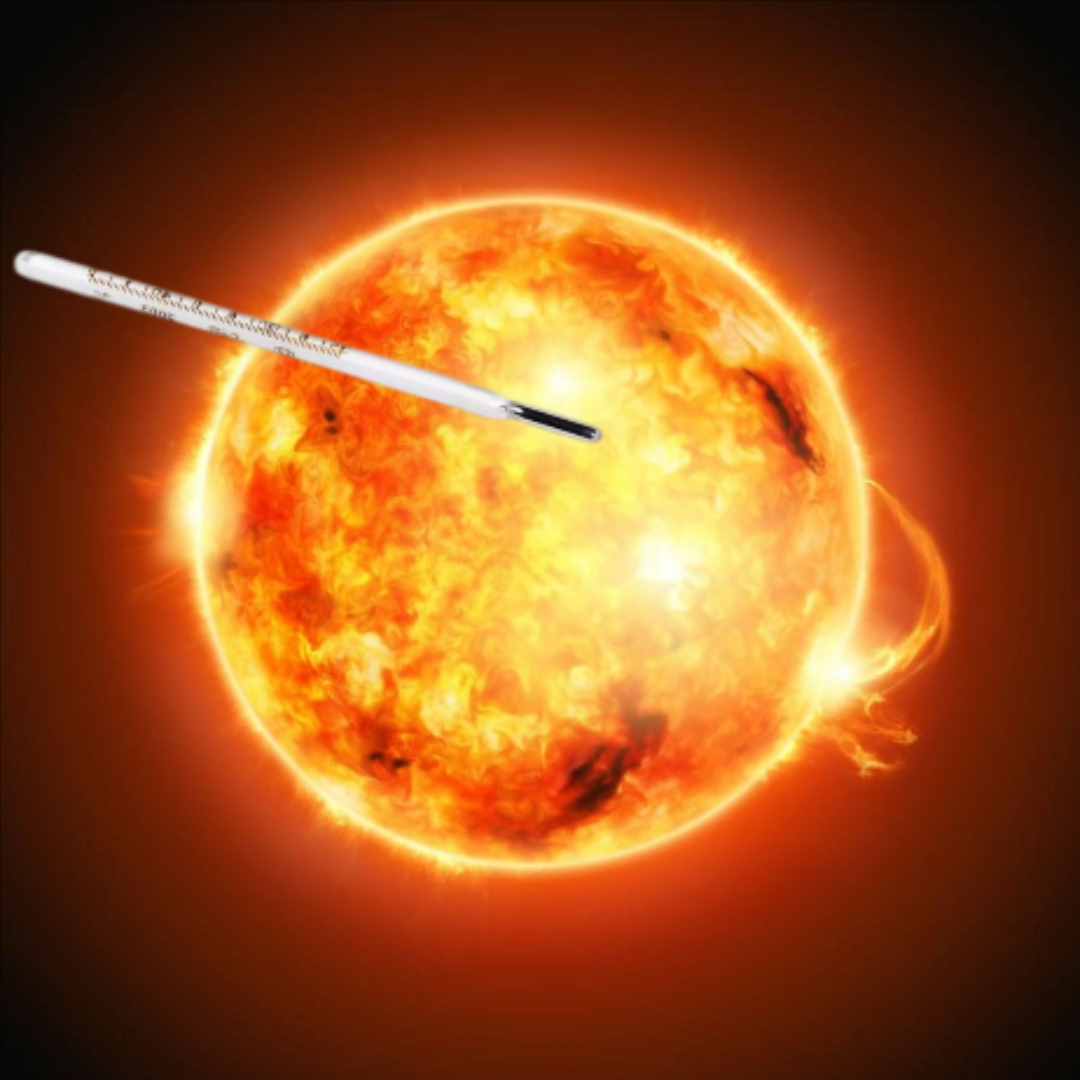如何抠图(超实用抠图方法)
如何抠图(超实用抠图方法)
最近很多小伙伴儿私信我
说很头疼PS抠图
说实话小勇我之前也非常头疼抠图这件事
不仅耗费大量时间和精力
而且效果还不尽人意
为了解决这个问题
我各种翻阅资料,找设计大佬们取经
终于总结出这5个超实用方法
简单又好用,让抠图从此不再难
●橡皮擦●
下面这两张图
我要把第一张图片天空的云
替换到第二张图的大海上去


首先需要将两张图拖拽进PS软件
摆好图层顺序→在工具栏选择橡皮擦工具
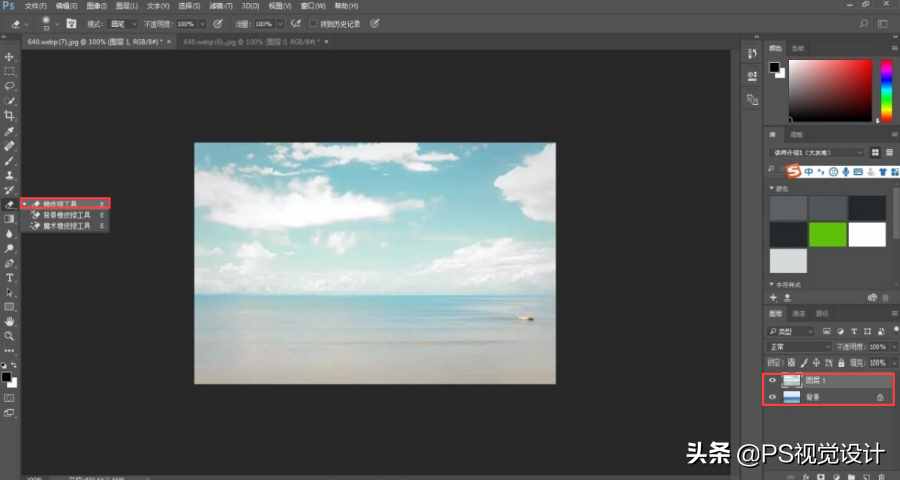
小技巧:
可以通过调整透明度来帮助你更好的处理细节
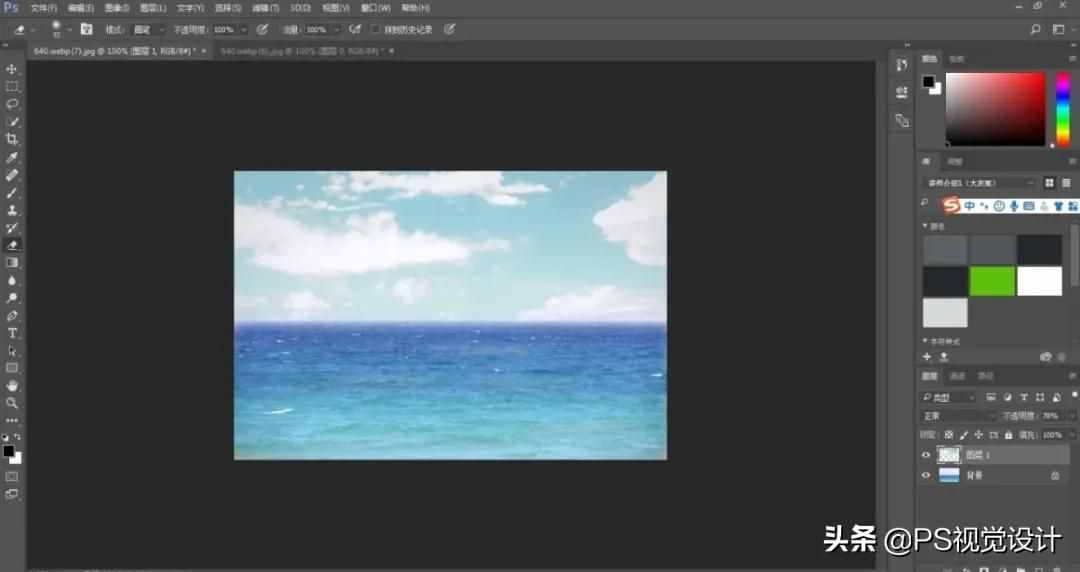
优点:抠图快
缺点:细节不容易被控制
对于两个图衔接处需要特别小心处理
也是整个合成图中的重中之重
●魔术橡皮擦●
魔术擦橡皮工具真的很棒
它可以快速的将背景去掉
很多人用这个方法给照片更换背景
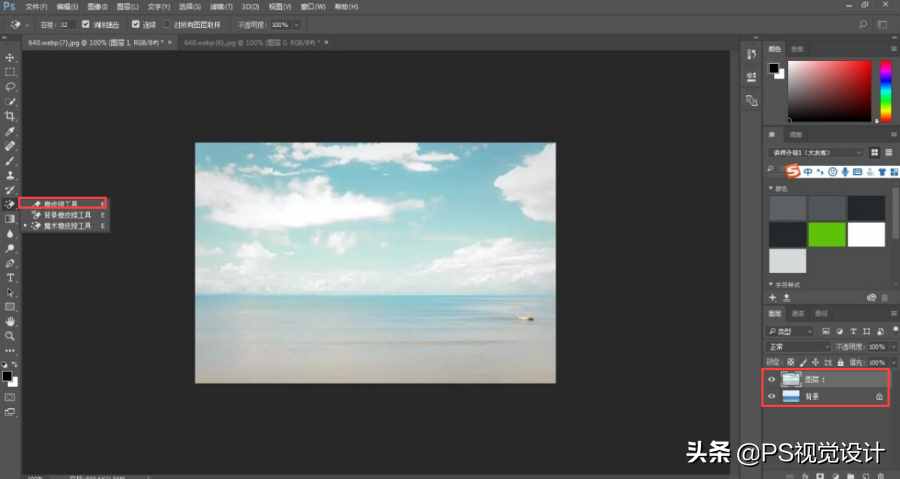
用这个工具需要特别注意的是:容差
容差过大,选择的范围就大
不容易精确选择需要去掉的部分
容差过小,选择起来比较麻烦
所以需要设计师有自己的判断力
容差值选择控制在多少更合适
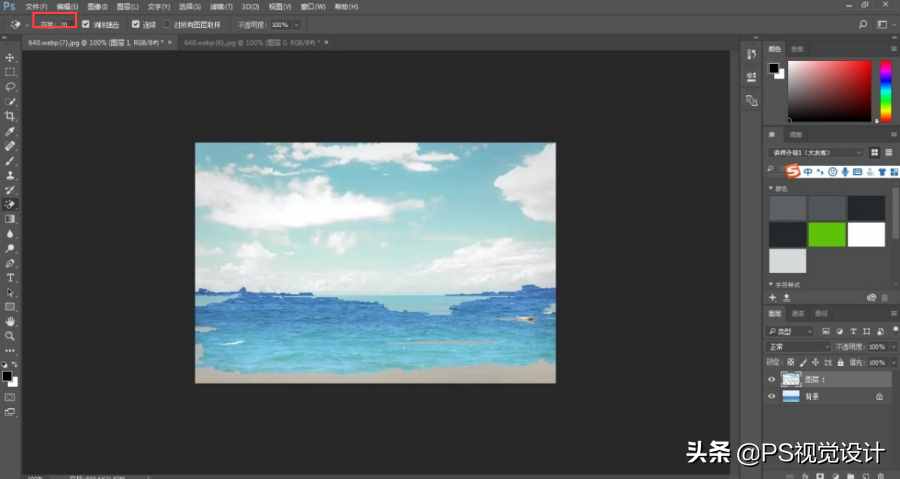
如果选择容差范围不当
就会出现上图这样的情况
细节不容易处理
用魔术橡皮擦工具最重要的一点一定要记住
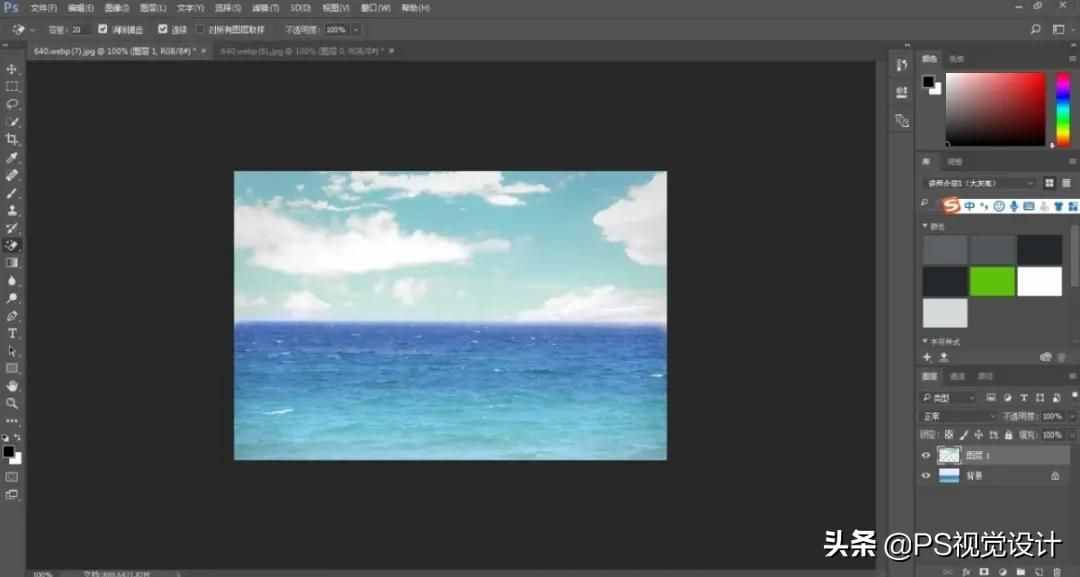
优点:比橡皮擦更快
适用于删除大范围的纯色背景
缺点:同样细节不易处理
●快速选择工具●
同样还是这两张图
快速选择工具用于选择图片中某部分图像
像刚才上图中所说的天空与大海图片
颜色差别比较大,我们就可以用快速选择工具来处理
再在属性栏中设置画笔直径大小
以及选择加选
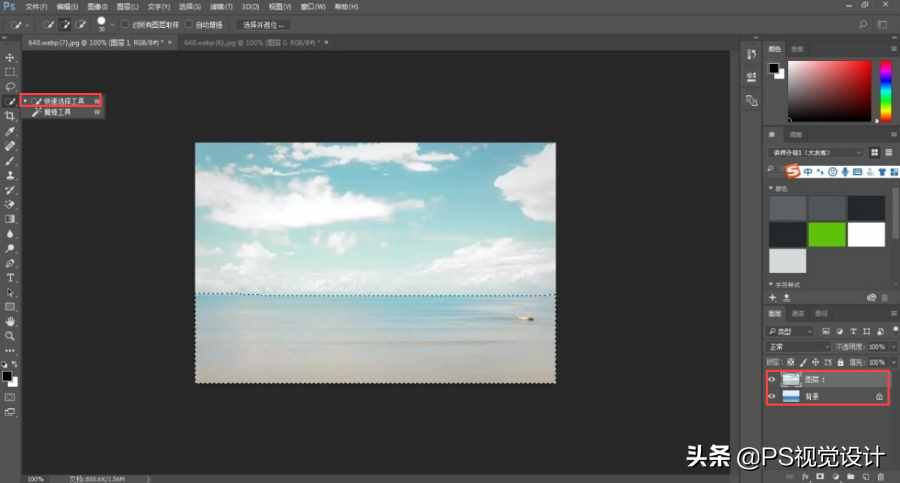
框选过程中如果遇到被多选的部分
可以按alt+鼠标左右拖动进行删减
最后点击删除键
被选择的部分就会删除掉
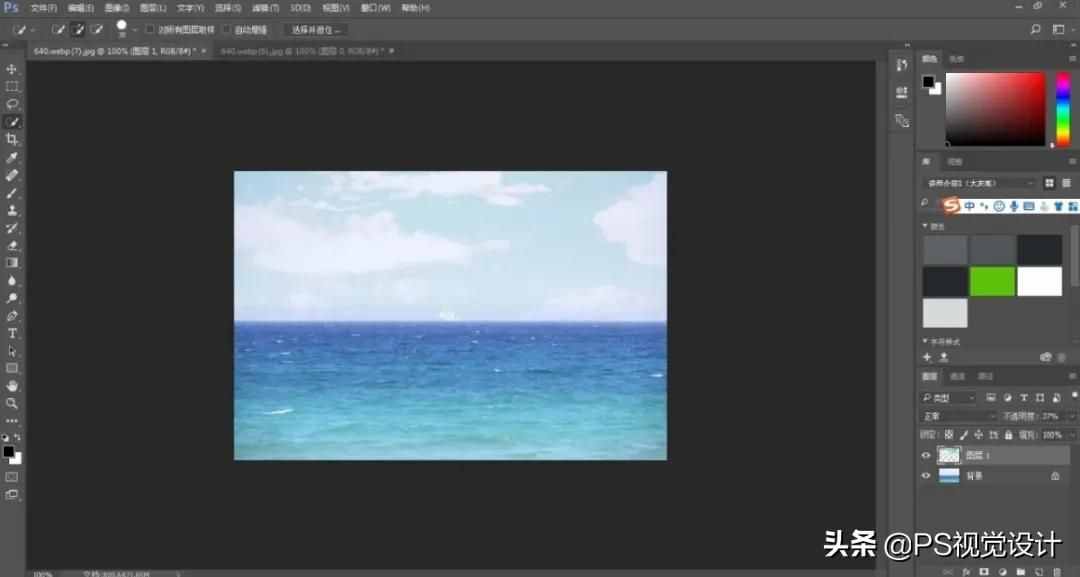
上面这三种方法
比较实用替换背景、风景图片
不是很适合做细节的处理
●多边形套索工具●
如果抠取对象是边缘明显的多边形图形
用多边形套索工具就非常合适
下这张图我要抠出话筒
在工具栏选择多边形套索工具

沿着话筒的边缘进行选择
这里新手小白需要注意
一定要在PS软件里放大图片后再去操作
不然即使多边形套索工具再好用
也不能很好的帮助你处理话筒周围边缘的细节
为了让抠出来的话筒更美观
在扣完整个图像建立选区时
可以点击右键对选区进行羽化
羽化的作用这里就不再多讲啦

羽化后图像更圆润
有同学说为啥不用磁性套索工具呢
其实这两个工具都是可以的
具体磁性套索工具用法我就不详细介绍了
感兴趣的同学可以自己进行尝试

优点:多边形套索工具操作快
缺点:不适用边缘有弧度的图像,比如上面的话筒
●钢笔工具●
钢笔工具是PS软件中十分强而有效的工具
很多设计师喜欢用钢笔工具
很多小白在使用时
曲线弯来弯去,怎么都扣不准
现在我以咖啡杯为例
教大家如何更好地只用钢笔工具扣咖啡杯
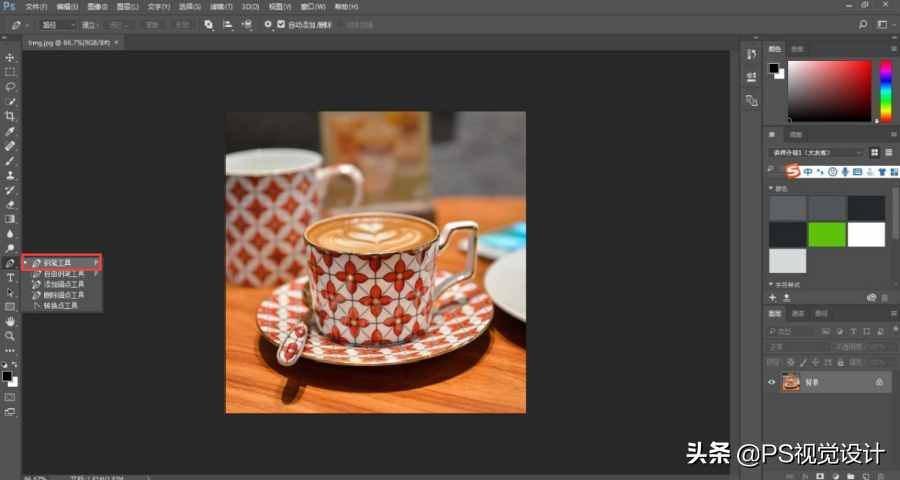
单击鼠标建立一个描点
然后再点另外一个描点的时候
一定不能松鼠标左键
我在最开始学PS软件时,就出现过这个问题
按住左键就能画出你想要的的弧形
这里需要注意的是如果锚点选的位置不对
就不能画出你想要的弧形
使用钢笔工具需要有耐心