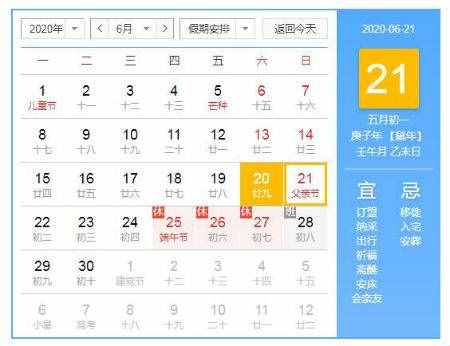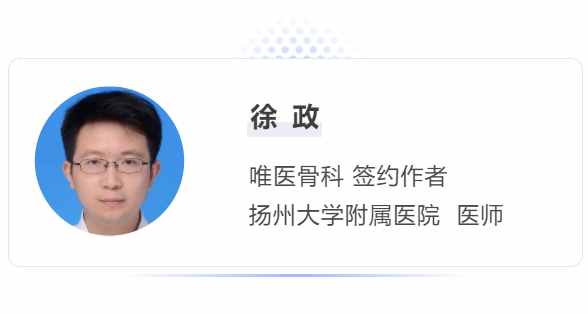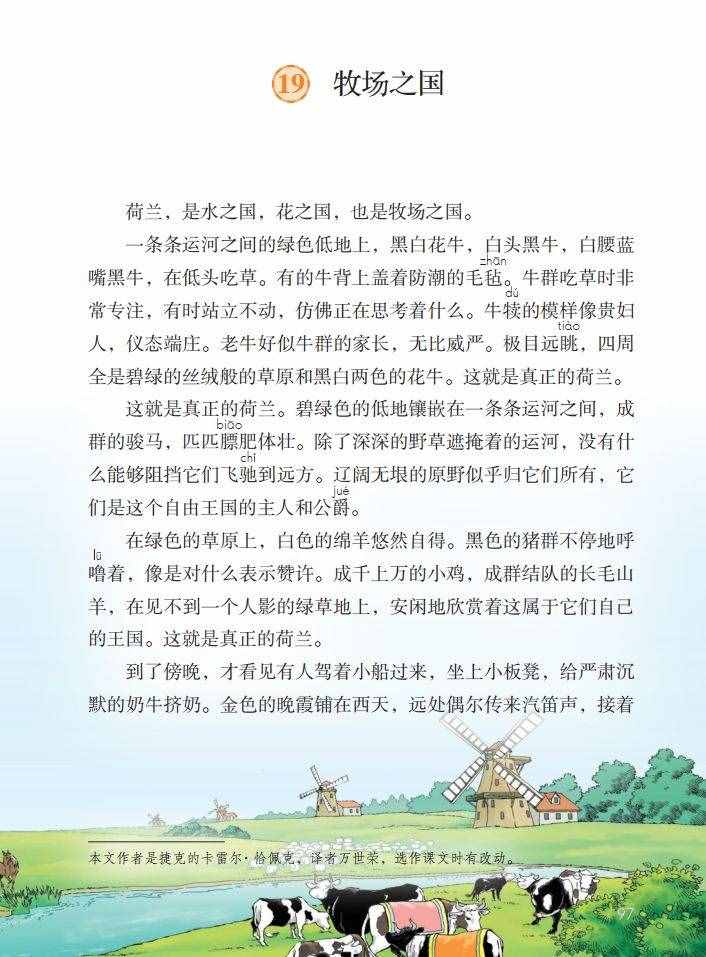如何给照片换背景(教你手机3步“更换照片背景”)
如何给照片换背景(教你手机3步“更换照片背景”)
一说起给照片换背景,抠图,很多伙伴都认为只有专业的PS才能做到。

其实现在很多手机后期软件——picsArt、snapseed、天天P图都能实现。
虽然效果不能与PS相比,但对于没有设计基础的伙伴来讲,可以通过手机软件智能选取,配合手动涂抹就能实现,也不错了。
◆ 比如:上面这张的美女图,我们通过抠图换3种背景
1-手机抠图换“特效背景”:

2-抠图换“图片背景”:

3-抠图“换纯色背景”:

以上这些效果都是用手机抠图后制作。具体如何操作,小月拆解成详细的方法,有兴趣的伙伴可以自己试试
一、用什么手机APP?

picsArt,制作各种图片特效工具(免费下载软件,如使用期间提示“免费试用3天”,请忽略不要点击,我们可继续使用免费素材)
二、如何手机抠图?
咱们就以更换背景为例,看看如何抠出人像更换背景:

▼第一步:软件自动抠人像
提醒:因软件版本不同,个别版本没有智能抠人像,我们可用手动继续完成。
打开pcisArt,点击“+”插入原图后开始以下操作:
1-选择“剪影”工具
2-点击“人像”标志
3-软件会智能选择人像区域(版本不同,有的没有自动选取,我们可手动选)
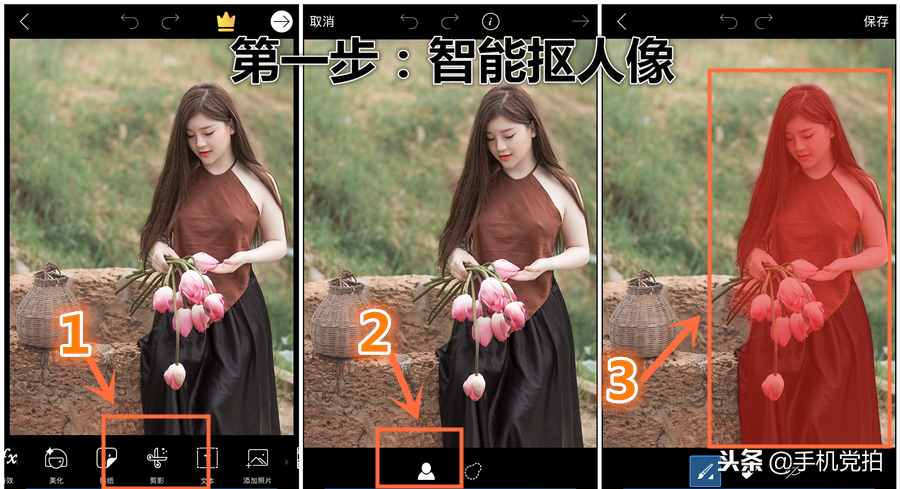
▼第二步:手动完善(涂抹)人像细节
为了效果更好,我们需要辅助手动涂抹,将人物细节区域进一步完善。
1-笔刷工具:可以恢复背景色
2-橡皮擦工具:可以涂抹背景(我们用橡皮工具,将一些细节擦掉,让人像红色区域更完整)
3-可以点击工具,调整笔刷粗细,更方便涂抹
4-点击“保存”即抠图完毕
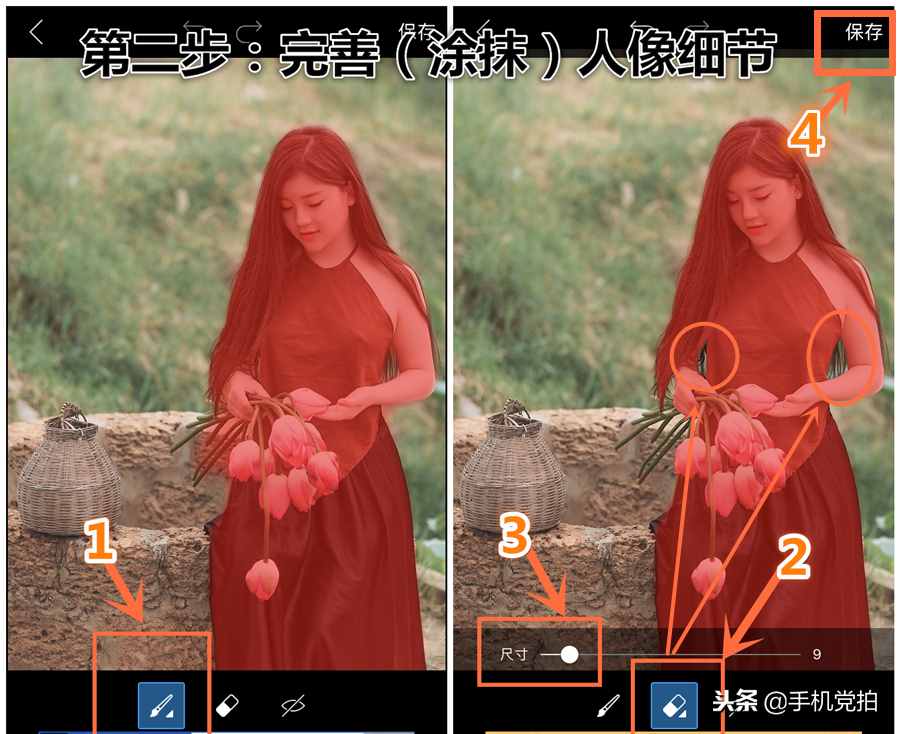
▼第三步:更换人像背景
1-点击“背景”工具
2-选择“颜色”,可更换纯色背景
3-选择喜欢的颜色
4-点击“图像”工具,可更换现成的图片为背景
5-选择软件自带图片为背景
6-点击“+”可插入自己想要的背景
7-点击“应用”更换背景成功
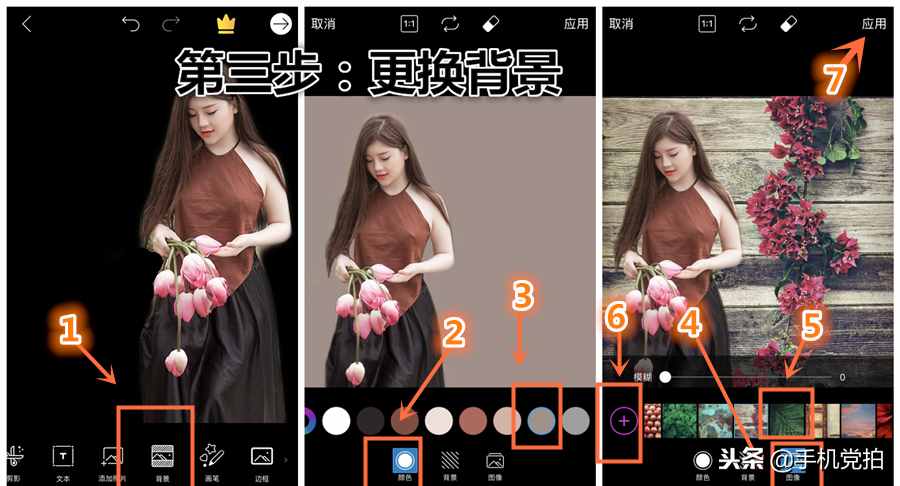
▼最后按提示“保存”效果图即可
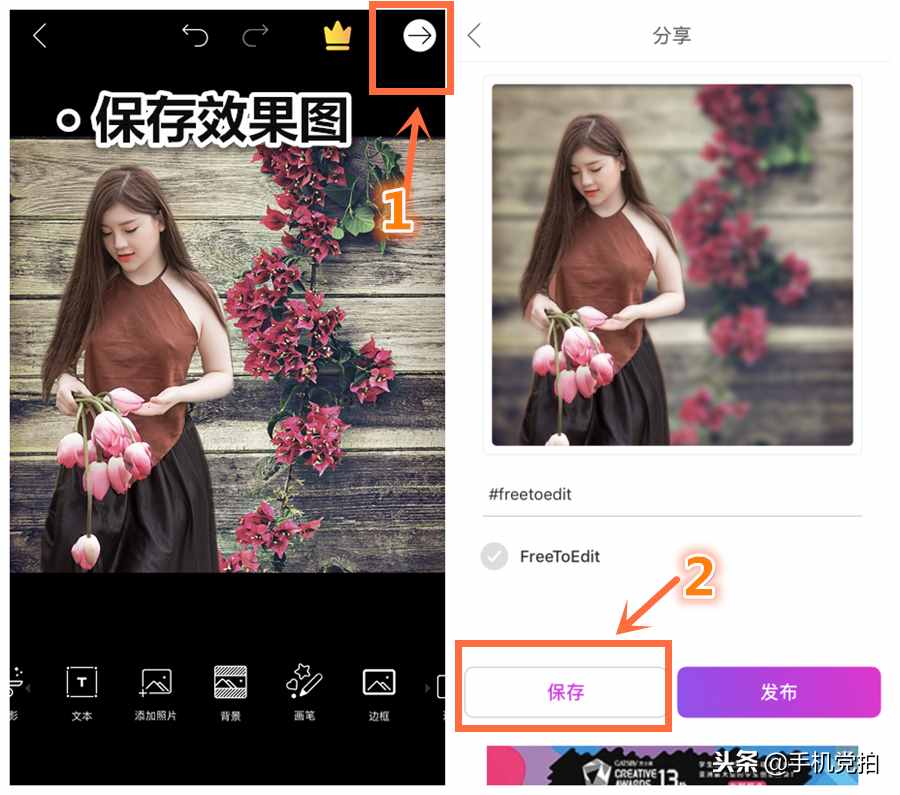
以上,为了让大家清晰制作方法,拆解成详细的三步,最关键是“涂抹”人像,决定最后的效果,配合两个涂抹工具,熟练操作后就很容易了。
在此基础上,我们还可更换如下“重影背景”,具体方法可点击:《个性写真照,在家就能拍|教你手机3步制作“重影”大片》(蓝字)查看。