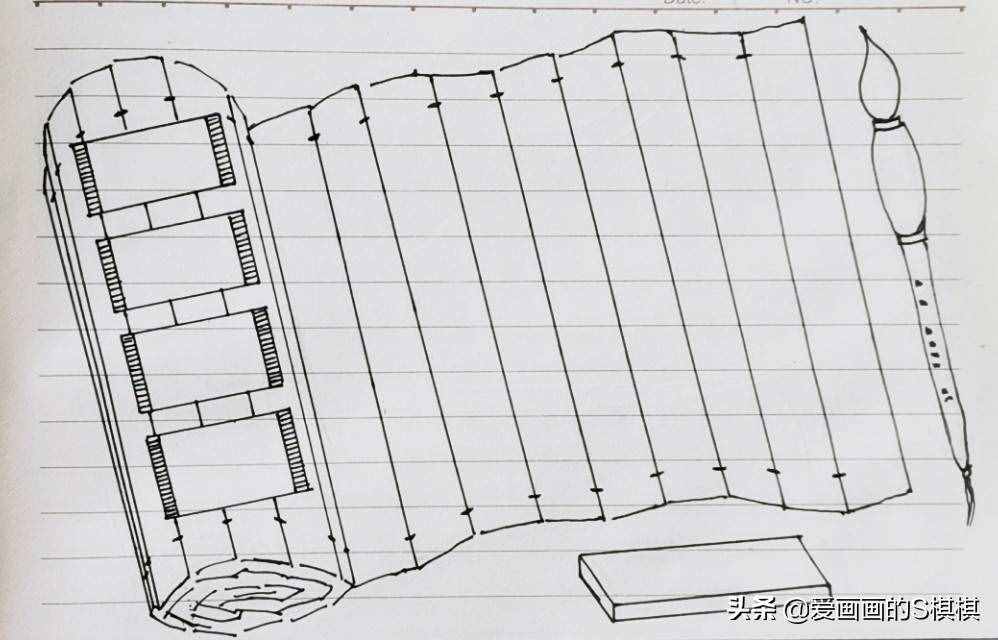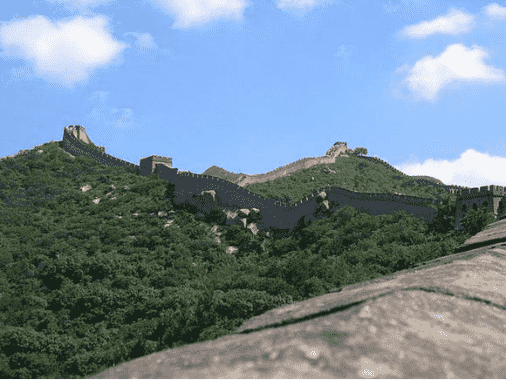电脑录屏软件哪个好(强烈推荐给所有Windows用户)
电脑录屏软件哪个好(强烈推荐给所有Windows用户)
平时我们在生活和工作中,或多或少都有电脑录屏的需要,比如游戏的高光时刻、自己动手做表情包等等。
但,市面上好用的录屏工具却不多。

所以,今天小编就给大家搜罗了一些录屏大法,有系统自带,有PPT神器,还有高能软件,肯定能满足你的需求~
一起来看看吧!
1、Win10自带录屏
如果是简单的录屏需求,小编极力推荐你使用Win10自带的录屏工具就够了。(不是win10系统的小伙伴别着急,看下去)
具体操作方法如下:
① 按下键盘快捷键「Win + G」,弹出一个对话框,勾选「是的,这是一个游戏」。(因为Win10这个功能就是为了游戏录制设计的,所以有此弹窗)

② 点击工具栏中的红色按钮,即可开始录制电脑屏幕,如果需要录制麦克风,记得勾选底下按钮。

③ 开始录屏后,工具栏会缩小在屏幕上,结束录制时,点击工具栏的白色小框即可。

④ 录屏结束后,打开「我的电脑」,点击「视频」,里面有一个「捕获」文件夹,刚录制的视频就在里面。

这就是Win10自带的录屏方法,除了可设置选项有点少之外没有其他的缺点,简单的录屏需求绝对可以满足了。
但是要注意的是,系统自带的功能对画质、声音、大小无法进行调节。如果需要较高画质的视频录制效果,可能系统自带功能无法满足需求。
2、PPT自带录屏
又是一个没想到吧?大家常用的PPT里面就藏着录屏神器功能,不过需要Microsoft Power Point 2013以后的版本。
相较于第一种录屏方法,使用PPT屏幕录制的优点在于可以选择特定的区域进行屏幕录制,而且也解除了桌面无软件窗口不能录制的限制。

具体操作方法如下:
① 打开PPT--点击「插入」--点击「屏幕录制」
② 点击屏幕录制之后,先设置是否开启音频、记录指针,然后选择录制区域。

③ 选择完录制区域后,点击左侧「录制」按钮或者按快捷键「Win + Shift + R」,倒计时3秒后即可开始录制。

④ 录制完成后,按「Win + Shift + Q」停止录制,已录制视频就会出现在PPT上了,可以对着视频右击,选择「将媒体另存为」,再选择保存位置即可将录制的视频导出。

但需要注意的是,PPT录屏、Windows自带的录屏软件都没有画笔工具,如果你需要标记重点、在录屏中添加线条、涂鸦填充等,那么这两个方法就不太适合了,不过你可以尝试以下办法:
3、嗨格式录屏大师
从上面可以看出,Win10和PPT自带的录屏都非常地快捷。如果你只是简单的录屏需求,用它们就够了。
但是,如果你想制作专业的教学视频、游戏直播,它们就有一定的功能局限性了,这时候还是得下载专业的录屏工具。
小编最喜欢用的是——「嗨格式录屏大师」。
嗨格式录屏大师与前面几款录屏工具不同之处在于,它支持pc端录制,同时也支持手机录制。

软件共有5个录屏模式,分别是游戏模式、全屏模式、区域模式、摄像头模式和只录声音。多种用户录屏场景都能使用。
具体操作方法如下:
① 获取软件,选择模式
首先,从“嗨格式录屏大师官网”获取软件进行安装。
然后选择录屏的模式,一般情况下,录制游戏的话,可以直接选择“游戏模式”。如果您只需要录像直播的部分区域,也可以直接选择“区域模式”。

② 设置录屏参数
然后,根据自己的需求,对视频参数和视频文件保存路径等等进行设置。
当前,嗨格式录屏大师可以设置的内容包括:视频格式、清晰度、视频帧率、声音来源、定时计划录制、水印自定义设置等等。
如果是需要长时间地录制视频,最好在分段录制中,设置分段录制的时间或者大小,以防录制中断造成录屏丢失。
像如果不想展示悬浮框或者软件图标,可以点击“启用老板键”。