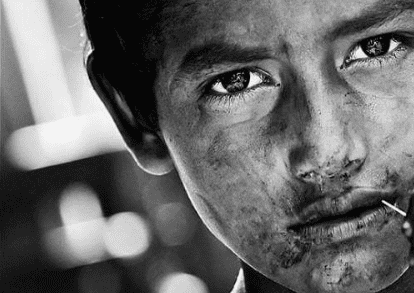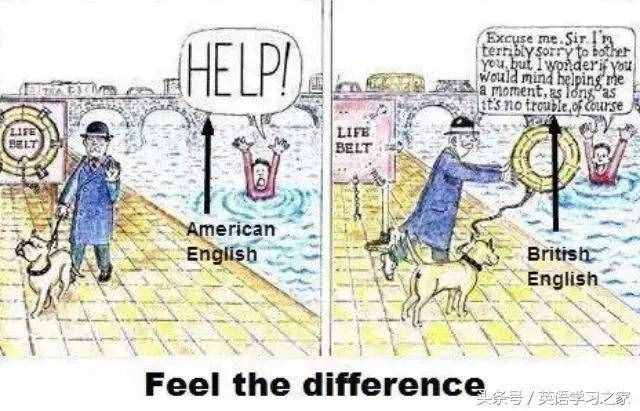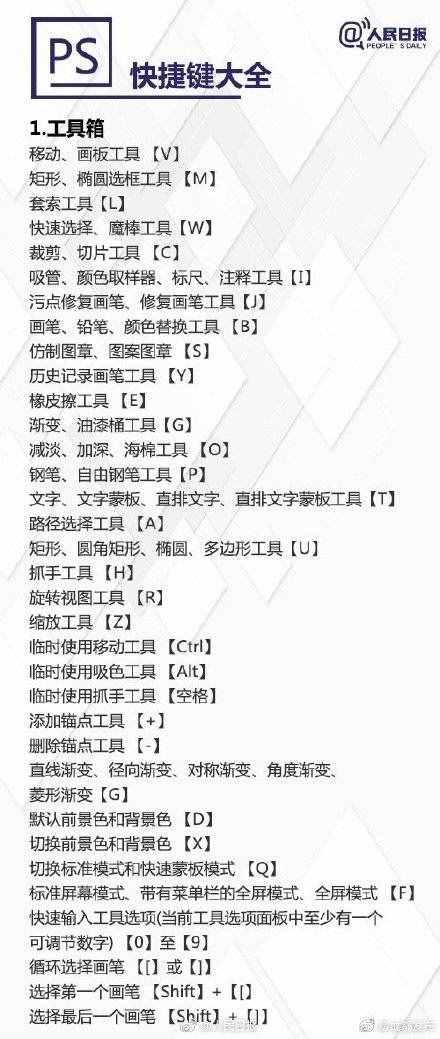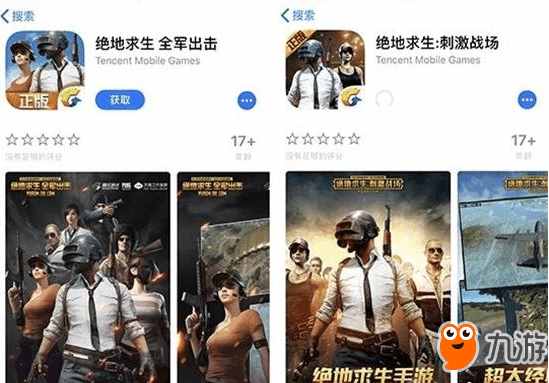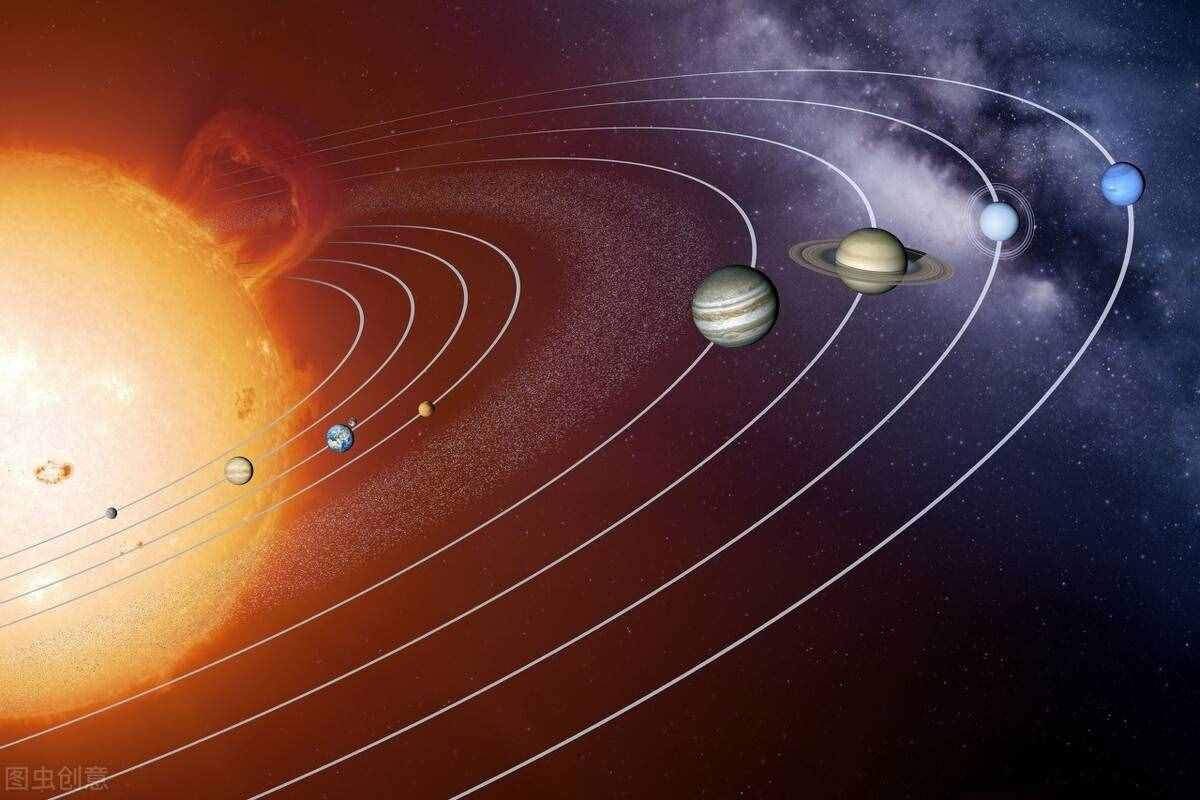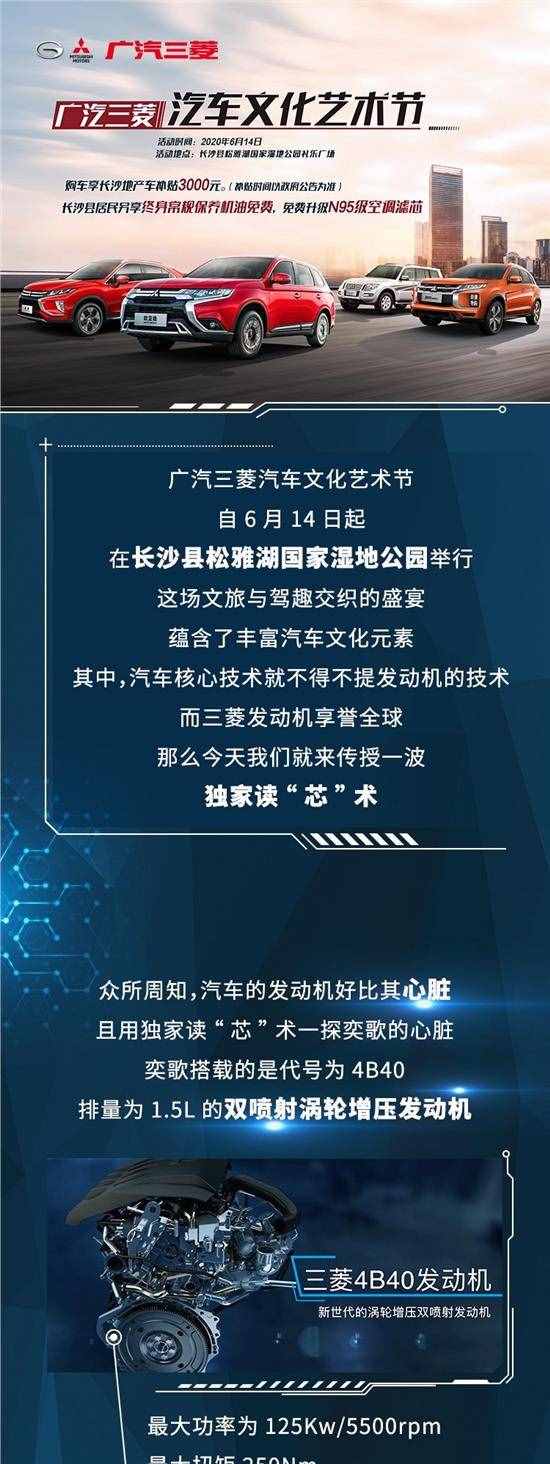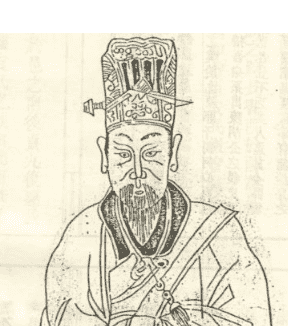word文档页码设置(word必学知识)
word文档页码设置(word必学知识)
在日常使用Word中,我们经常需要给文档加上页码。在所有插入页码的需求中,大体上有如下三种:
A 文档的每一页加上页码,为了便于标识顺序和总页数;
B 文档首页不需要页码,仅从第二页开始设定页码;
C 毕业论文等自带封面、目录的文章,从指定位置开始设定页码;

写过论文的小伙伴,基本上都会碰到C的情况,可能那时候是找同学、学长等设置的页码,就算久经职场的同事还有好些不会设置呢。希望我的讲解能够让大家对Word页码有个深刻的印象。接下来我将使用Word 2016给大家进行讲解。
一、文档的每一页加上页码
日常工作中,这种需求也是最多的,因为大多数情况下,我们只是为了标志一下顺序和总页数,以免文档没有装订,导致顺序错乱或丢失。那究竟如何设置这种页码呢?
①打开需要设置的文档;

② 依次点击【插入】- 【页眉和页脚】面板 - 【页码】;

③ 依次点击【页码】- 【页面底端】,选择自己喜欢页码样式。页码可以设置在页面顶端,也可以设置在页面底端,看个人喜好和要求啦。

④ 设置完的页码如下图,看起来也挺专业。

看到上图左下角【第 1 页,共 41 页】,那如何把Word页码也设置成这个样式呢?
其实早在2003,是直接有该样式的,只需要我们自己选择一下即可。可是Word 2016版本,我找了一下,没看到该样式,那我们也可以自己设置。
① 光标定位到页码底端,按下键盘上的Alt + F9,我们会发现奇迹发生了,为啥变成了一段代码({PAGE} / {NUMPAGES})?哈哈,其实这就是Word中所谓的域概念,后面介绍的邮件合并也会用到域。

② 上图中的大括号{}不是自己输入的,是按下键盘上的Ctrl + F9插入的。有兴趣的小伙伴,可以多学习一下。为了要变为【第 1 页,共 41 页】,我设置为【第{PAGE} 页,共 {NUMPAGES} 页】,设置完毕后,再次按下键盘上的Alt + F9,就可以出现我们想要的样式啦。