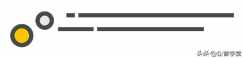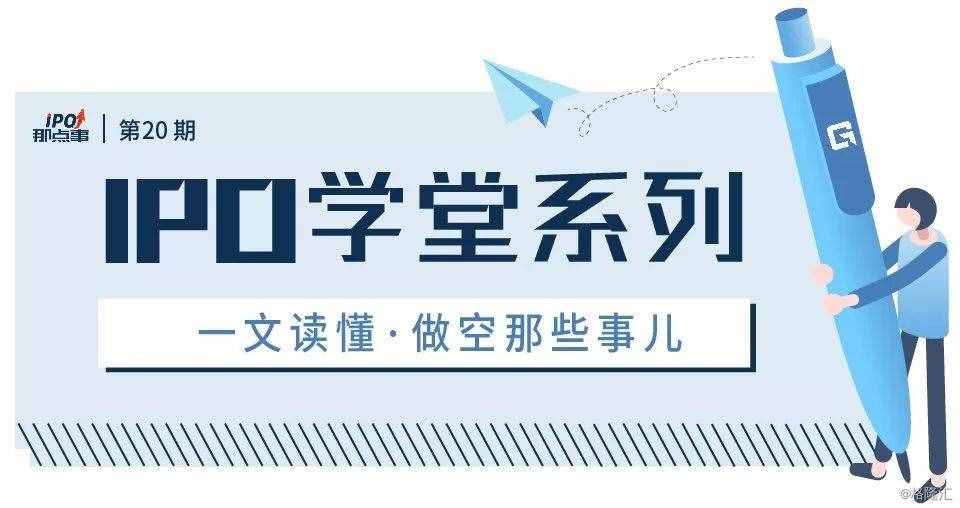怎样用ps处理照片(PS修图教程来袭)
怎样用ps处理照片(PS修图教程来袭)
单刀直入,国庆教了大家怎么拍图,今天来教后期修图。软件是最常用的PS。先把对比效果图放上。

原片

修后
首先,分析照片明显出现的问题: 由于天气和时段的原因,植物和建筑景观细节看不清楚; 暗部过多,显压抑,天和陆地的明暗反差过大,画面缺少和谐感;色彩单一,阴冷,缺少层次感; 夜景灯光不突出,看不清楚; 天色灰暗缺少霞光色泽; 建筑有少许的镜头畸变。
下面根据发现的问题,我们逐步解决完善照片效果。
步骤一:在ps软件中,文件菜单----点击“打开”-----打开本张照片, 再到图层面板,复制图层;再选择滤镜菜单里的找”CR滤镜”(综合修改照片问题)(camera raw滤镜简称为CR滤镜)
步骤二:在CR滤镜面板中,先解决镜头变形问题,需要点击“镜头校正面板”,如图设置,并观察建筑的垂直度。要达到完全竖直为好。
步骤三:这里是调整色温和让暗部提亮
1.色温;找到如图设置,点击色温和色调滑块,由于原片蓝色太重,丢失了灯光的颜色,所以这里需要找回灯光的色彩加黄、加洋红。
2.曝光:整体增加曝光,提高亮度,程度不多,为了更自然。
暗部和阴影提亮,目的是还原更多暗部丢失的细节,让路网和其他建筑景观呈现出来。

步骤四:这里加强照片的清晰度和减少杂色,如图设置完以后,点”确定”,这个面板完成

步骤五:让照片更有层次,达到通透目的,需要改善色彩对比
返回图层面板中,点击如图1的位置,找到图层”调整”中的”色彩平衡”,图层面板中就出现了如图2的图层, 在如图“色彩平衡”的面板中,依次找到高光,中间调,阴影 分别设置参数。
阴影:加红加黄,暗影暖光氛围,理解为路灯的光色
中间调:蓝紫,让建筑具有夜景阑珊的印象,
高光:加青蓝,使夜幕降临的光色
步骤六:由于整体色彩偏冷,增加更多色彩对比
1. 如图1点击图层面板中“调整” ,找到通道混合器
2.如图顺序,设置不同色彩的对比

步骤七:
1.压暗天空,使天空更深邃。
2.如图顺序依次点击,即可完成。
3.如图1,需要盖印图层shift+ctrl+alt+e.出现新图层后,再点击如图2,继续设置
8-9是(在照片中间从下到上拉条线)指在蒙版状态下,用渐变色隐藏地面的压暗效果

步骤八:继续加强色彩的丰富对比,按如图顺序依次点击设置
步骤九:让自动色调的通透效果与之前的调色融合,达到更自然效果
首先盖印图层 shift+ctrl+alt+e.出现新图层如图1后,点击图像菜单,找到自动色调,再设置图层面板的不透明度降低为60%即可。

步骤十:加强照片清晰度
首先盖印图层 shift+ctrl+alt+e.出现新图层如图1后,点击如图2,滤镜菜单-其他-高反差保留,按照下图顺序 依次完成设置。


步骤十一:最终成果出炉。(不同夜景的最终效果,可以根据天气情况酌情调整参数)。

最后再放下效果图对比

修完,是不是整张照片都变得晶莹通透了呢?照着稳哥的步骤,拿出用稳定器拍的照片,赶紧打开PS来学习学习吧。
末,献上智云牌中秋祝福。