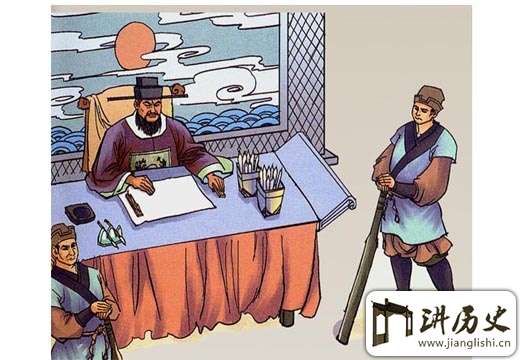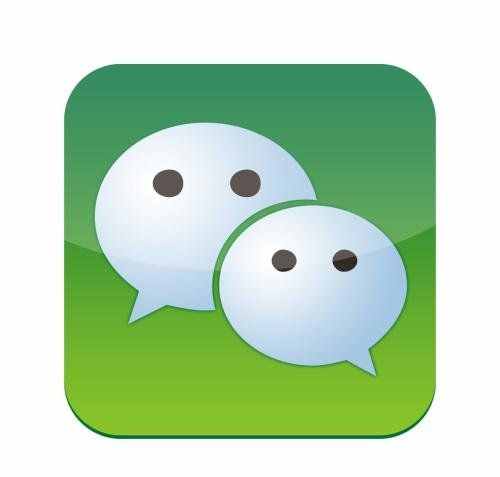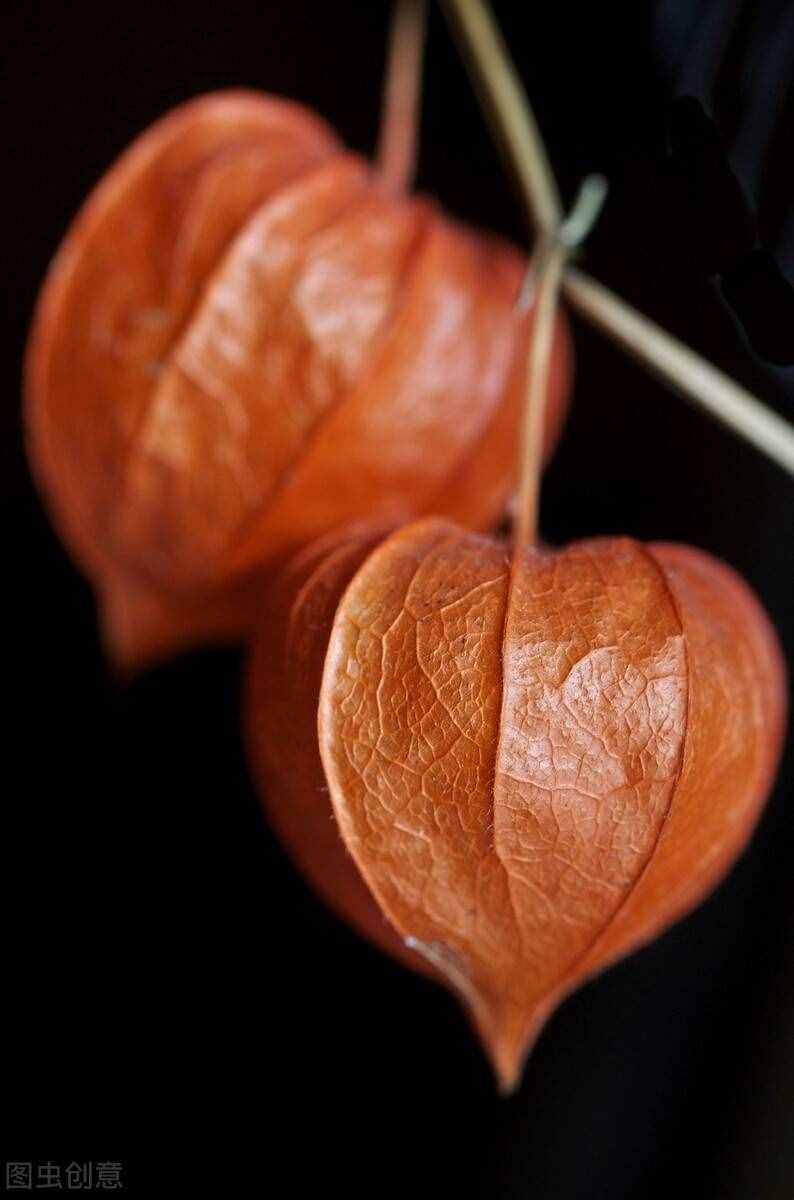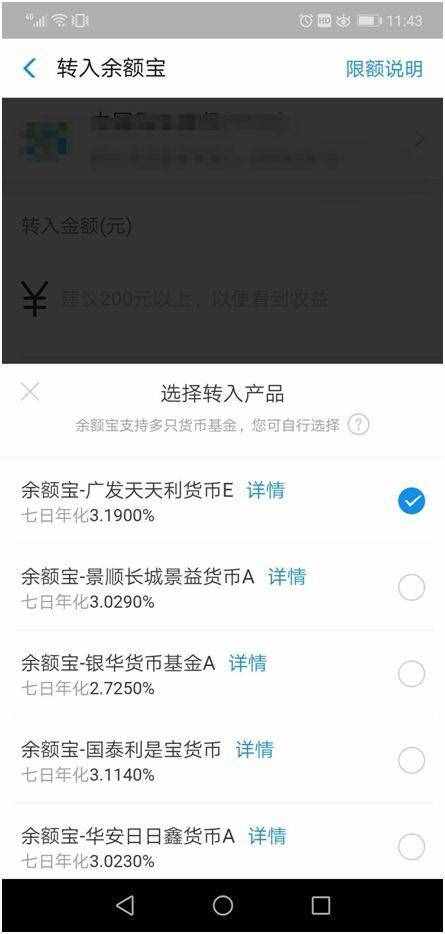幻灯片制作视频(学会用PPT做视频)
幻灯片制作视频(学会用PPT做视频)
现在视频社交娱乐软件那么多,很多人都蠢蠢欲动想要自己录制制作视频,但是又不知道要使用什么软件,下载完专业领域的大佬Adobe家族,运行后我几千块的电脑用卡死表示抗议!
所以要问有什么软件兼具了录屏和剪辑的功能,我都是首推PPT啊!以为我在开玩笑?那就一起看看具体怎么操作吧。
一、PPT屏幕录制
1、视频录制
这是因为用户在使用PPT的过程中,有时候会有需要录屏的需求,所以微软在Office2016的部分版本以及之后的版本中都加入了屏幕录制的功能。先打开PPT,选择【插入】—【屏幕录制】。

2、设置参数
点击【选择区域】后,用户可以根据自己需要的去自由框选录制区域哦。

3.开始录制
红色虚线框内的为录制区域,选择好后我们点击【录制】,虚线框内的用户的操作就都会被录制进去了。

在录制期间,用户可以随时点击【暂停】暂停录制,有需要录制的地方再开始,如果点击【停止录制】视频就在生成中了。

4.完成录制
点击【停止录制】后,录制完成,就会自动生成视频咯。

二、PPT视频制作
除了录屏功能外,你不知道PPT还能过进行后期视频剪辑工作吧?我们就来简单说下怎么操作!
1、导入素材
先打开PPT,点击【插入】—【相册】,下一步在弹出窗口中选择【文件/磁盘】,将要剪辑的相册都加入进来,然后就准备下一步了。


2、添加效果
这一步骤的作用就是给静态图片添加【动画】,相当于加入转场效果了。

3、视频导出
动画添加好后,点击【文件】—【导出】—【创建视频】,最后设置视频的分辨率和播放速度,直接导出就是MP4格式了。